
서랍을 만들려면 아래 부분에 구멍을 뚫어야한다. 육면체를 만들얼 파내는 방식이다.
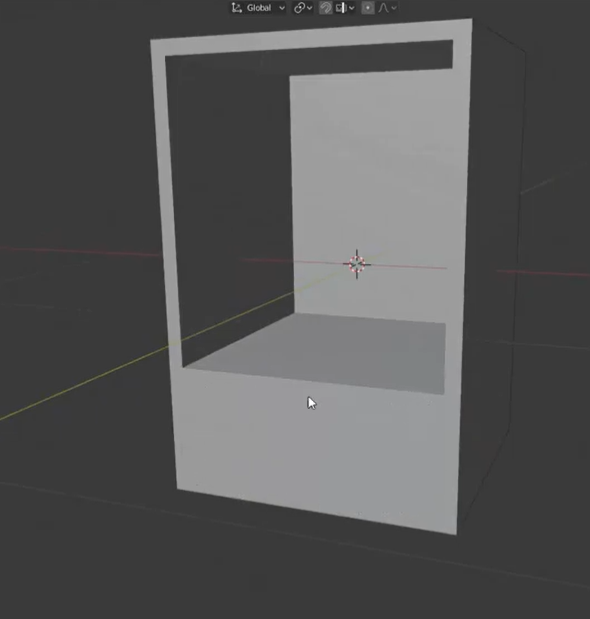
바깥쪽 서랍장 크기가 1m/1m/1.5m이므로 우선 또다른 큐브를 만들어준다.

0.9/0.9/0.5 큐브로 높이를 조정해준 후 밑으로 높이를 조정해준다.
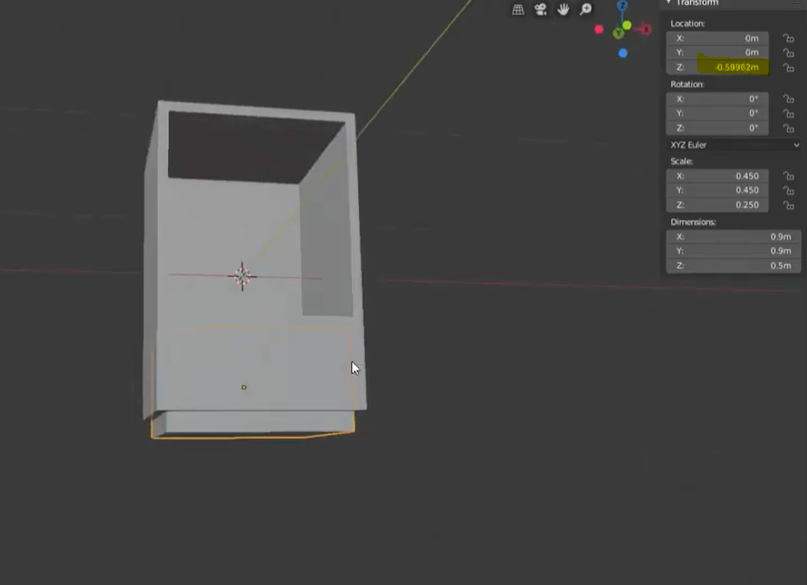
G키와 z키를 이용해 위와 같이 조정한다.
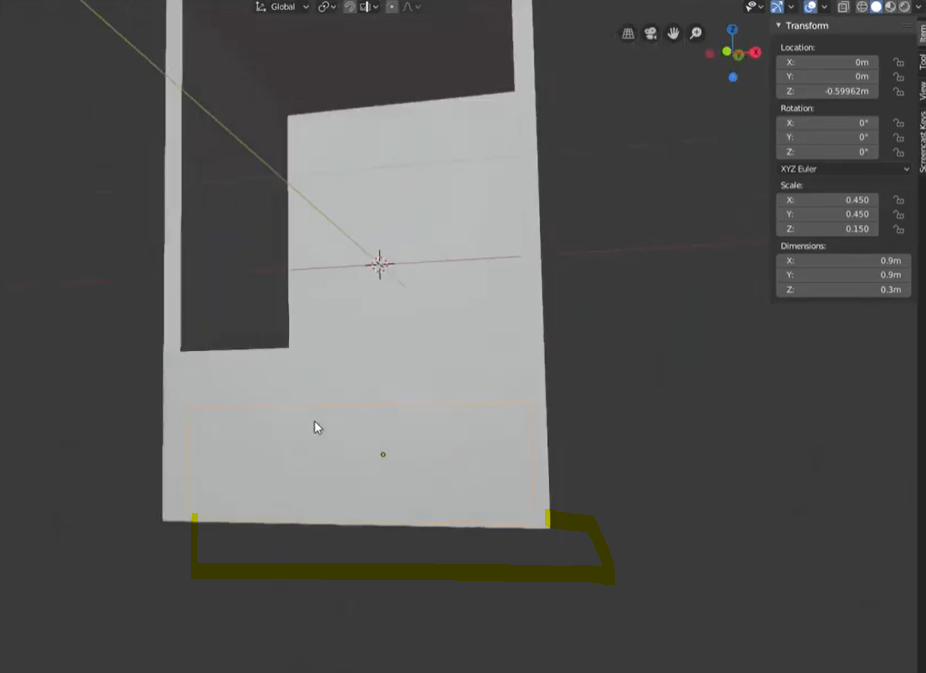
근데 큐브가 살짝 튀어나오는 형태를 가졌으므로 큐브 001의 dimension의 z를 0.5에서 0.35로 조정한다.
사진 상엔 0.3으로 되어있지만 0.35가 맞습니다.
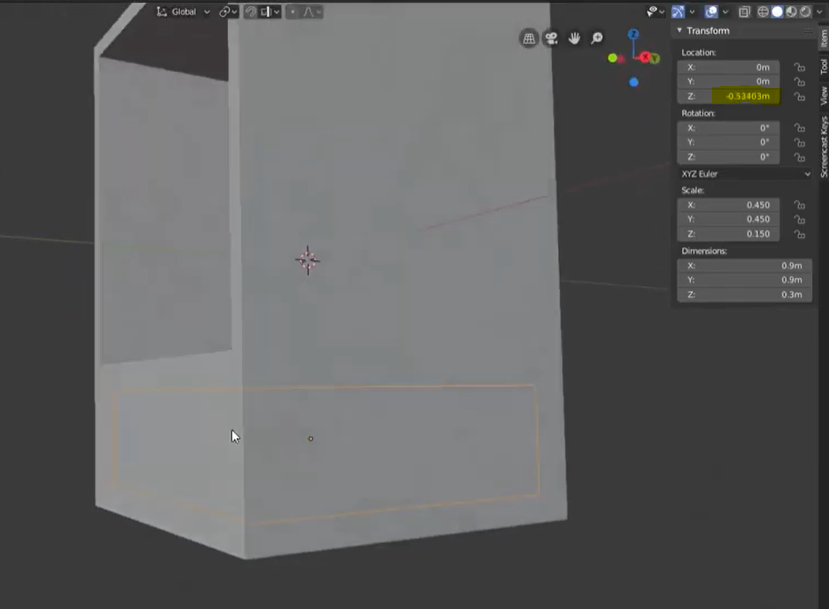
그리고 z의 높이를 살짝 더 조정한다. 이렇게 서랍장의 위치를 조정한다.
이렇게 보는 게 어렵다면 z키를 눌러 wireframe으로 보거나 혹은
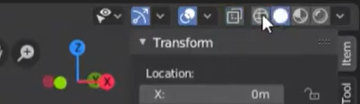
여기서 wireframe으로 선택해도 된다.
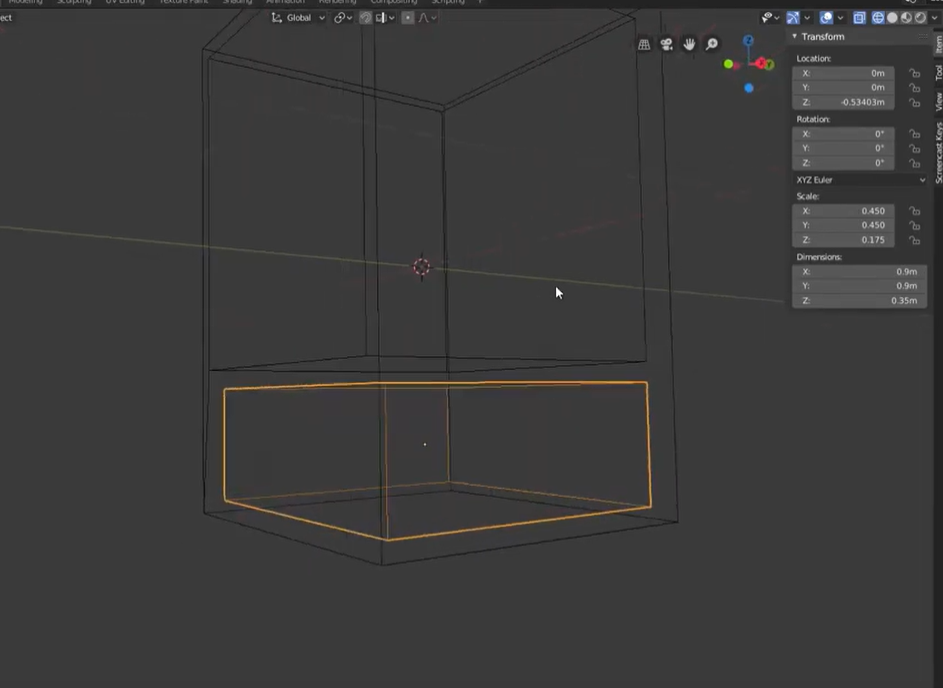
이렇게 wireframe을 통해 높이를 볼 수 있다.
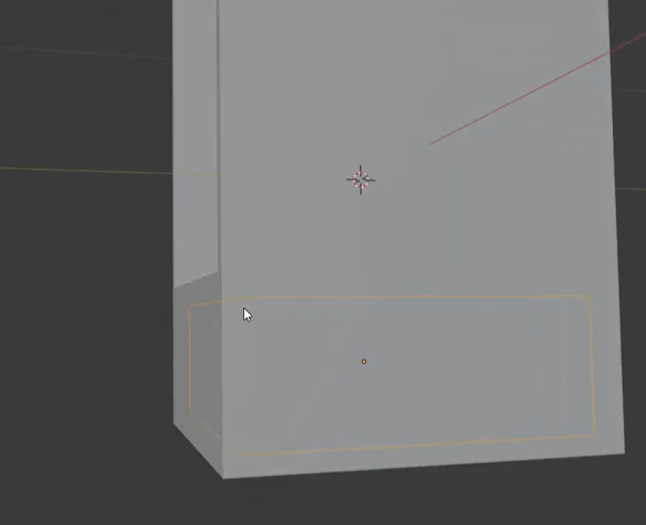
어쨌든 홈을 내야하는데 지금 상황에선 위에 부분에 여백을 남기고 들어가게 만들었으므로 이 상태에서 조금 더 y축 방향으로 튀어나오록 한다. 그러므로 y축을 1.1m로 키워준다. 그러면 이번엔

뒤에까지 튀어나오는 문제가 발생하므로 G키를 이용해 앞으로 살짝 밀어준다.
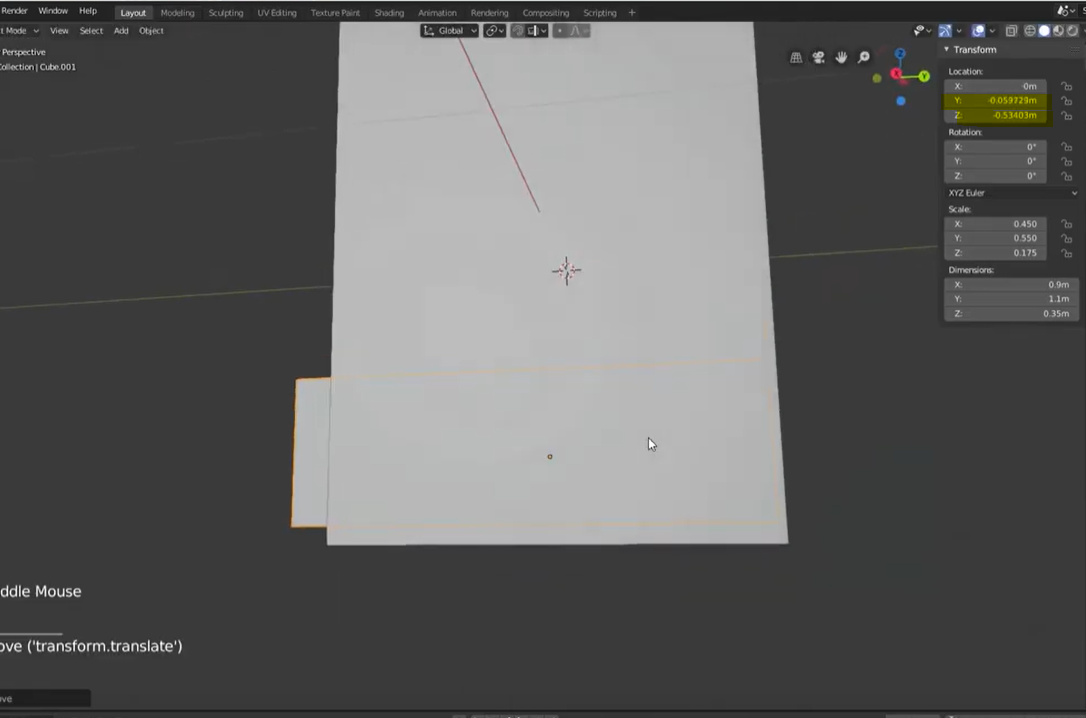
G키를 누르고 y키를 눌러서 이정도?
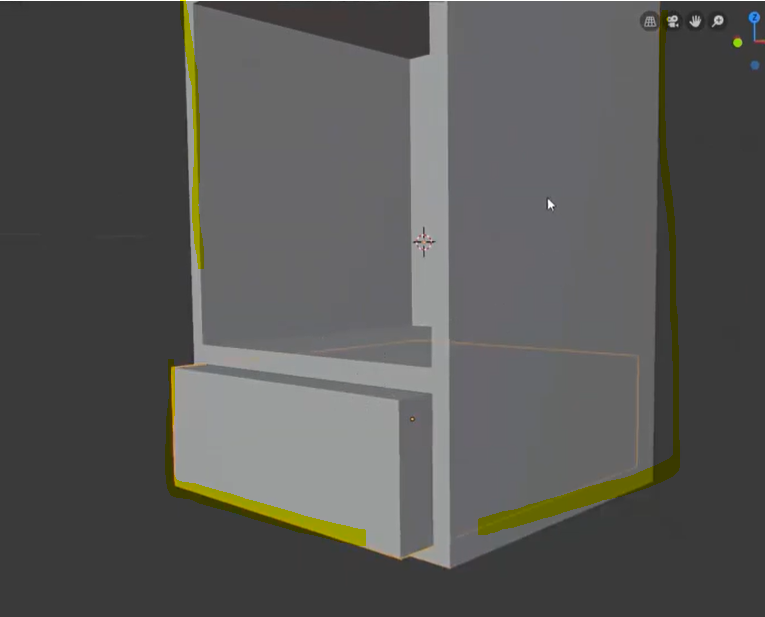
이 상태에서 바깥 영역과 큐브 영역 간의 불리언 연산을 해주면 구멍이 뻥 뚫리게 됨을 볼 수 있다.
그래서 바깥 영역을 선택한 후

그리고 apply이후
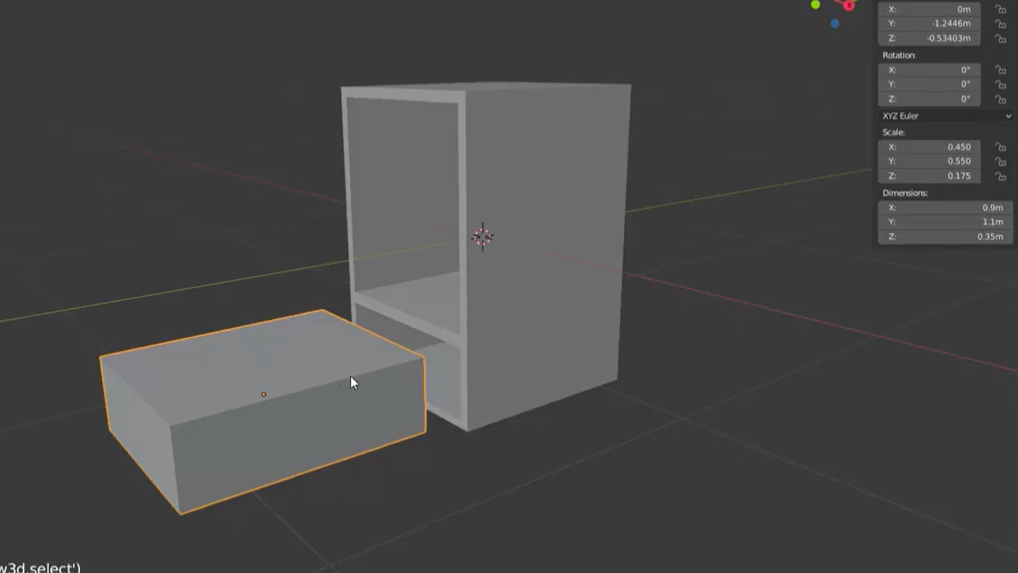
큐브 001을 g키를 누르고 y키를 누르면 구멍이 뚫렸음을 확인할 수 있다.

윗부분의 큐브001은 지웠는데 지금의 큐브001은 지우지 않는다. 왜냐하면 이 큐브001을 서랍장으로 써야하기 때문이다.

그래서 이 큐브의 길이를 0.9로 맞춰준다.

그런데 또 서랍장은 이렇게 되어있지 않고 안이 파여진 모습을 띄고 있다. 이 파는 방법 역시 불리언 연산을 이용하면 되지만 좀 다른 방법으로 해볼 수 있다.
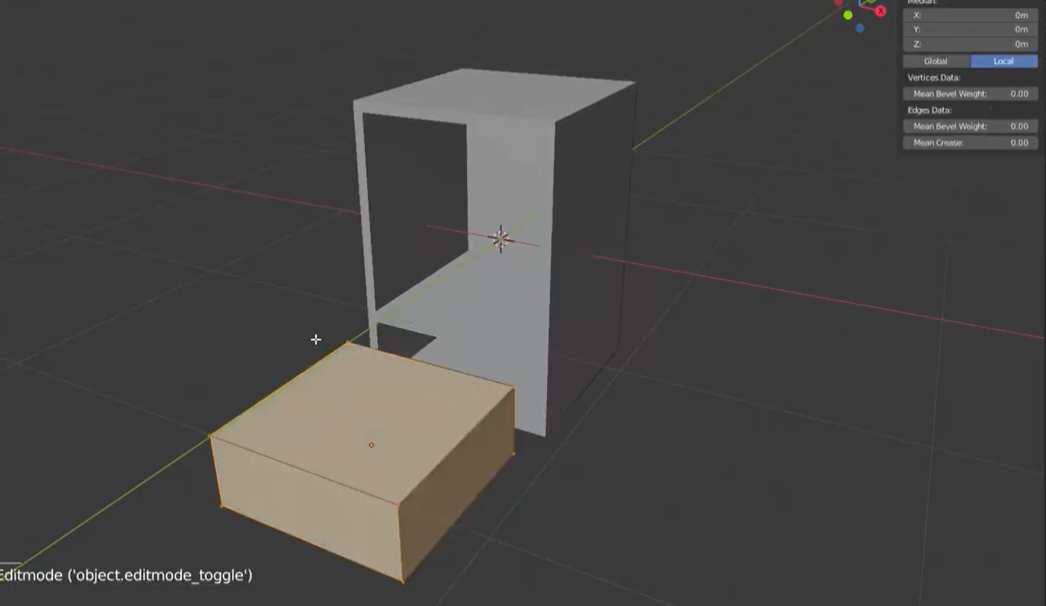
우선 큐브001을 선택한 후 edit mode로 가기 위해 tab키를 누른다.
그다음 윗부분을 나눠주고 쏙 들어가게 해주면 된다.
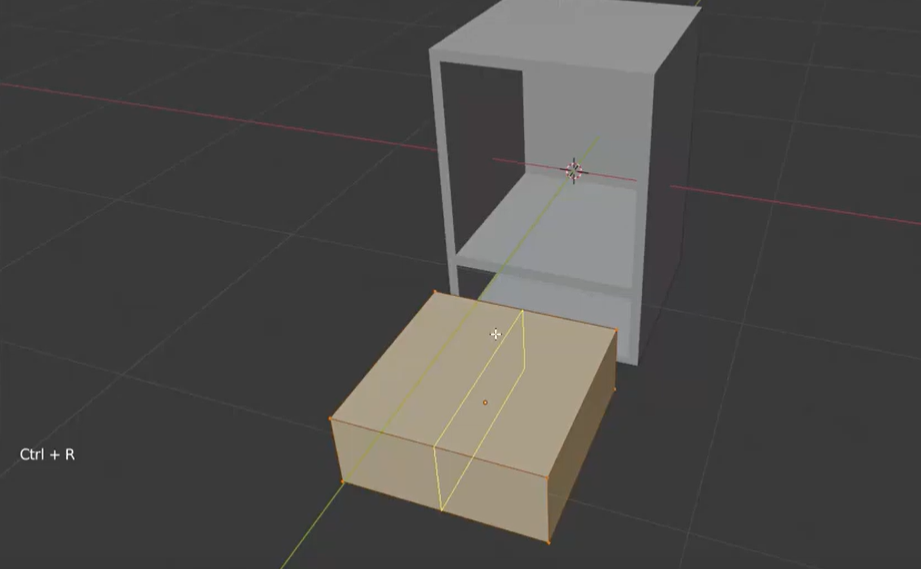
ctrl키를 누른 상태에서 r키를 눌러준다.

그러면 마우스가 어느 위치에 있느냐에 따라 이렇게 노란색 선이 생긴다. 이 선은 이렇게 나눠주겠다는 뜻을 담고 있다.

그래서 우선은 이 쪽 방향으로 나눠본다.
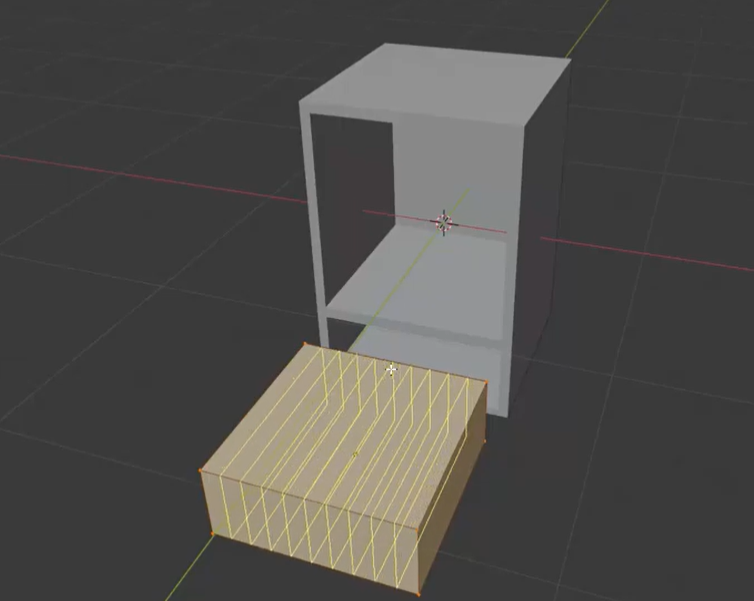
이 상태에서 마우스 휠을 올리면 많이 나눠지고 마우스 휠을 내리면 그 수가 줄어든다.
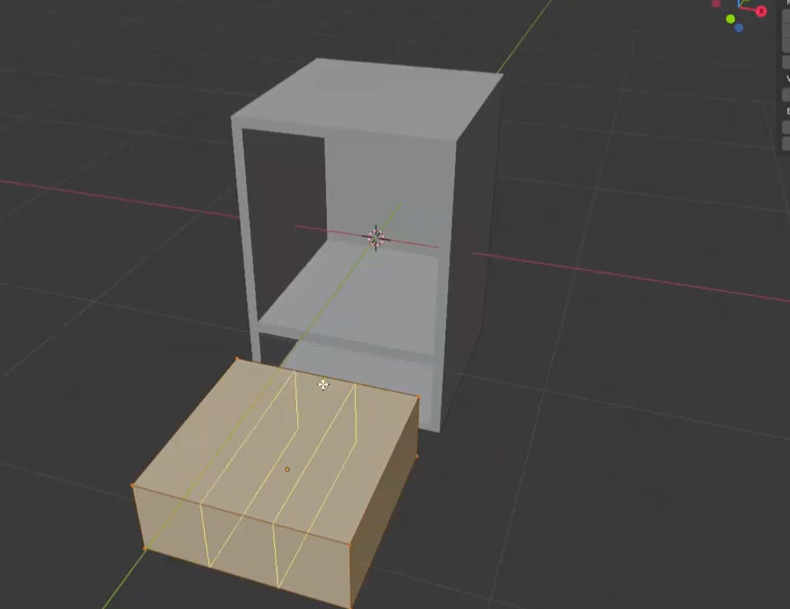
그래서 우리는 여기서 마우스 휠을 딱 1번만 올려서 노란색 사각형이 2개가 되도록 한다. 그리고 딱 클릭하면 잘리는데

이렇게 움직이면 잘리는 부분이 같이 따라 움직인다.근데 움직일 때 esc키를 바로 눌러버리면
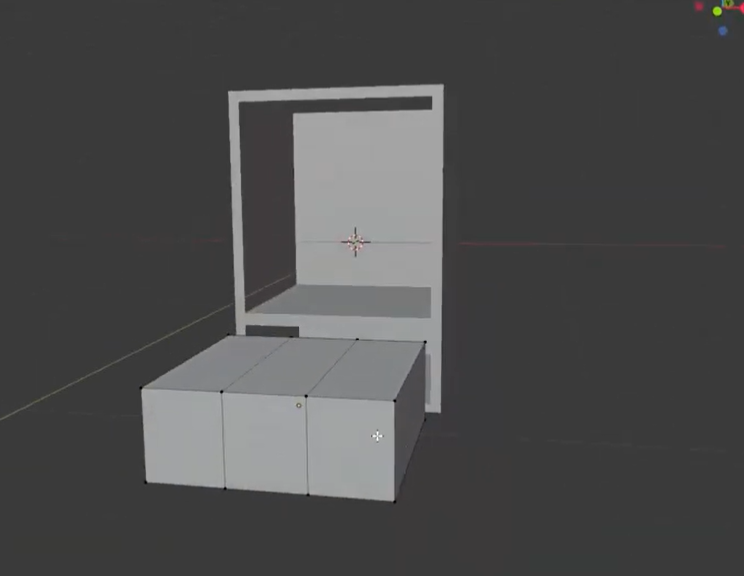
이렇게 딱 나눠진다.
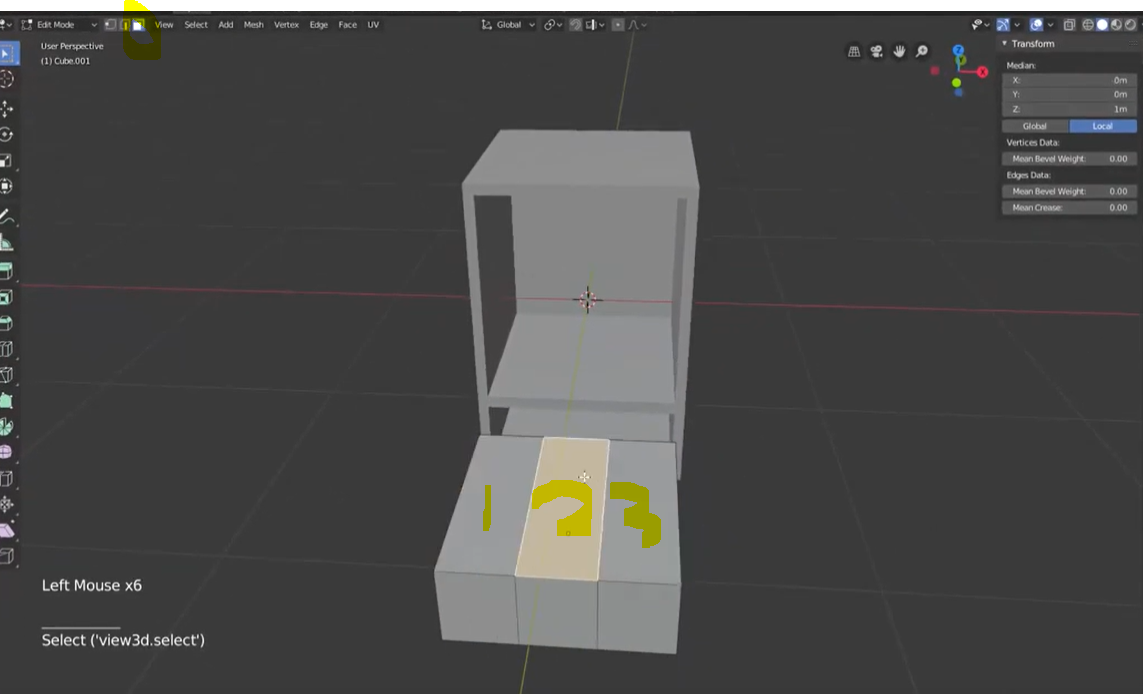
면 선택 도구로 바꾸고 눌러보면 3개로 나눠졌음을 알 수 있다.
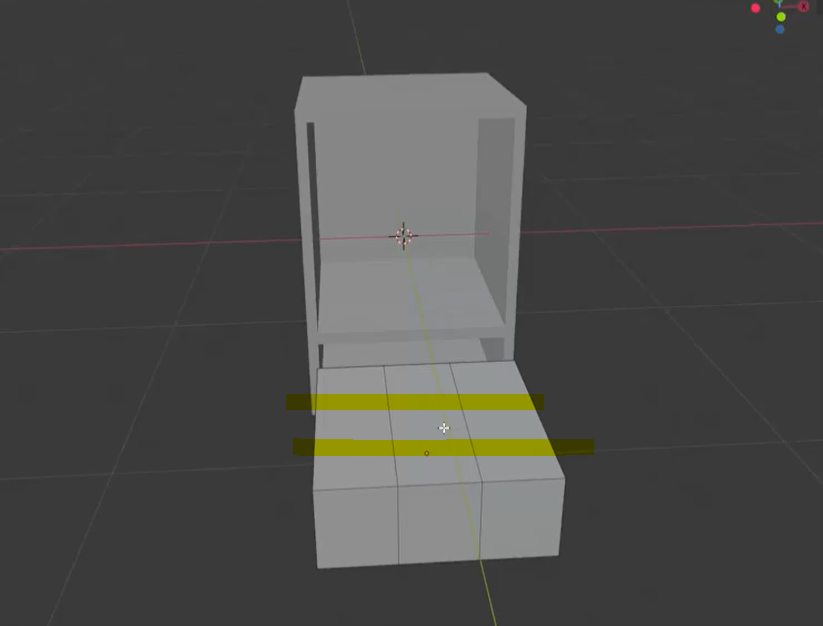
그리고 반대쪽으로도 한 번 나눠보자.(위 사진처럼)
마찬가지로 ctrl+R을 누르고

이 상태에서 마우스 휠을 한 번 더 올려서 두 개를 만들고

클릭을 해준다. 그리고 esc키를 누르면 이자리에 딱! 생긴다.

이걸 쏙 밀어넣으면 가운데가 움푹 패인 것처럼 보일 것이다.하지만
면 선택 모드로 가운데를 클릭하고 G키 및 z키를 눌러 이동하면
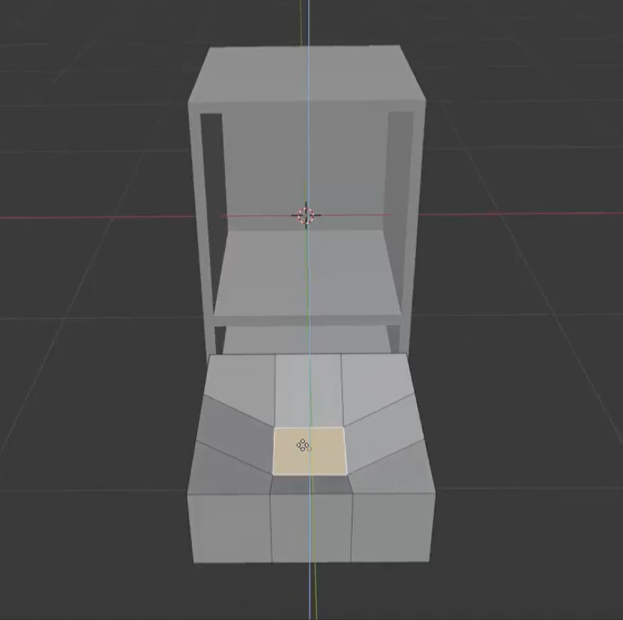
이런 현상이 발생한다.
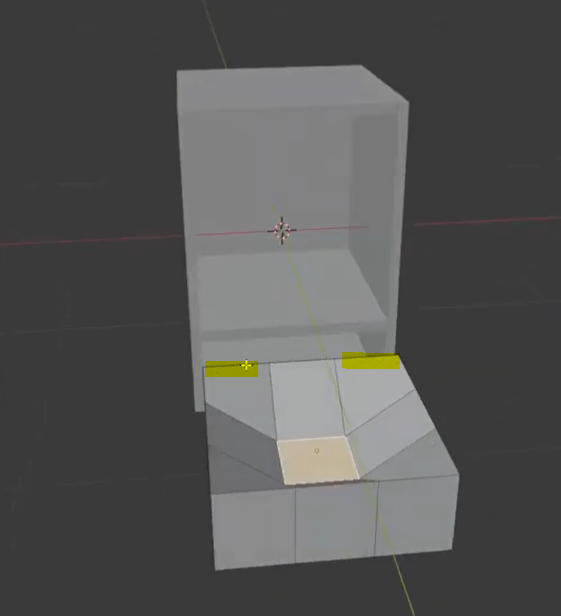
이상하기도 하고 우선 표시해둔 부분이 너무 넓다는 것이다. 그 문제를 해결하기 위해 ctrl+z를 눌러서 다시 원 상태로 복구한다.
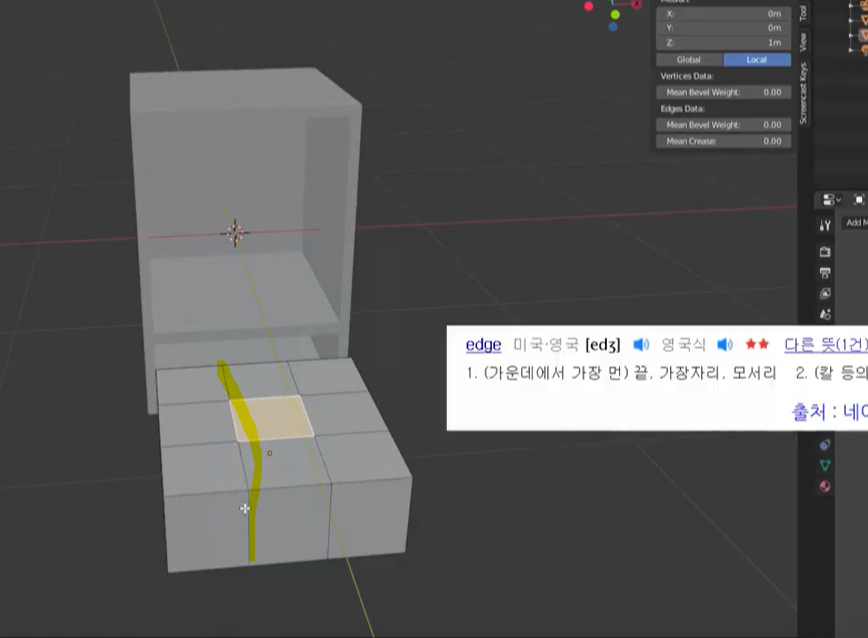
그 다음 이 선의 위치를 조정해준다. 이걸 edge라고 부른다.
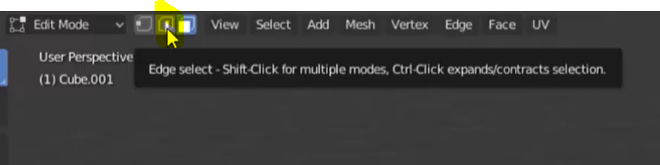
그러려면 이 edge선택모드로 바꾸고

이 선을 선택한다. 그리고 shift키를 누르고
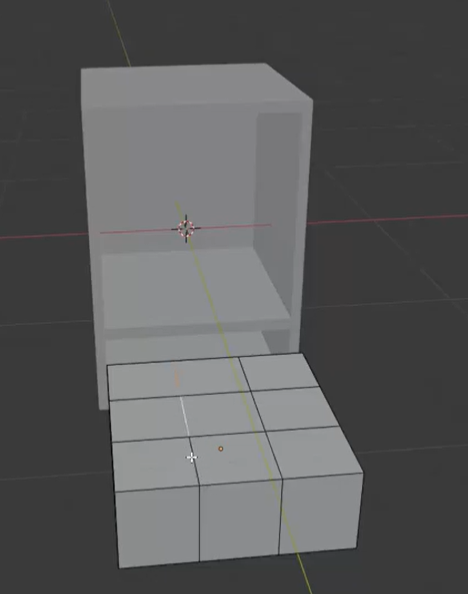
또 이 선을 선택한다. 그리고 또

shift키로 이걸 선택하면 주황색 주황색 하얀색이 되었다. 이 세 개의 선이 선택되었음을 일컫는다.
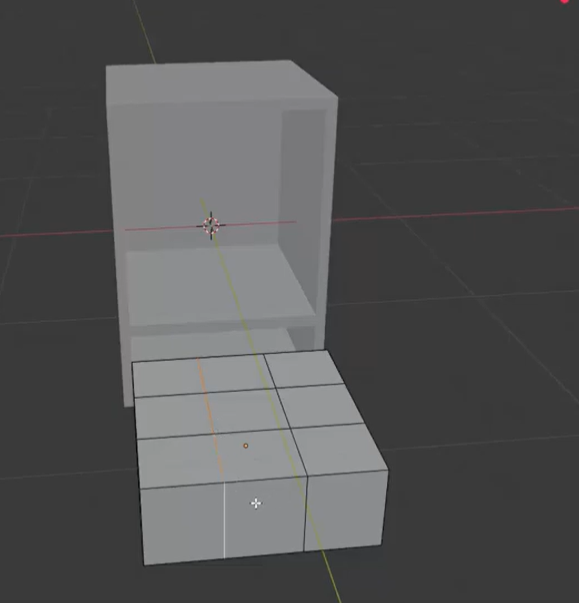
또 shift키를 눌러서 이 선을 선택하면
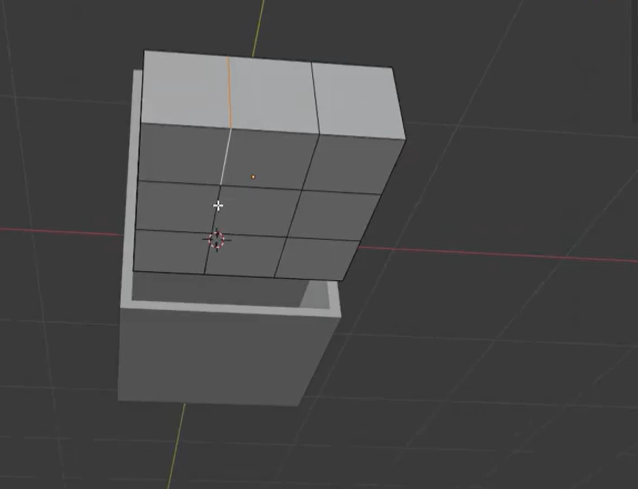
돌려서 또 선택하고
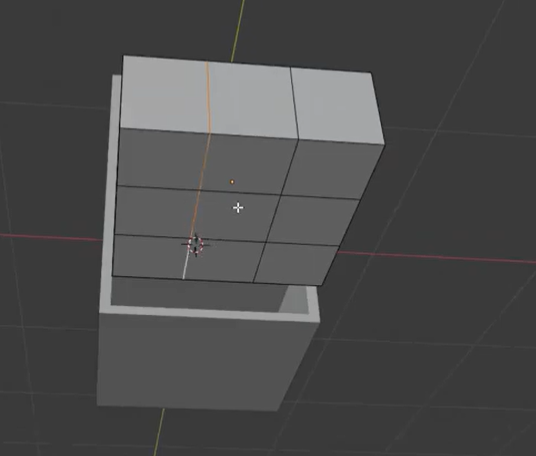
shift키를 누른 상태에서 계속 선택해주면
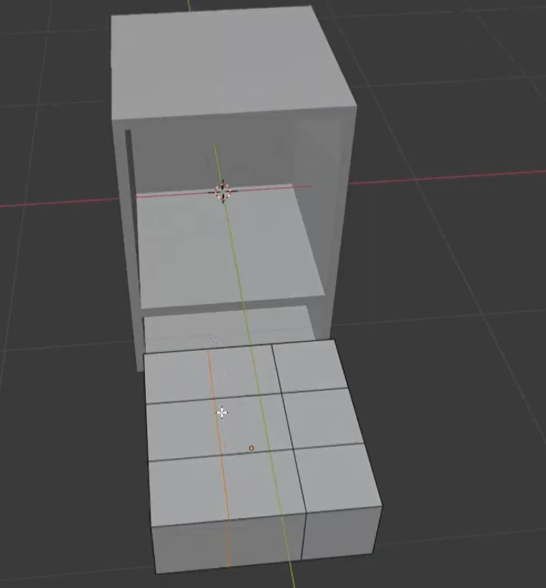
하지만 이는 엣지가 몇 개 없으니까 가능한 방식이라 볼 수 있다. 엣지수가 굉장히 많다면 할 수 없는 방식이다.

그래서 이 둘러싸고 있는 엣지를 선택하는 방법은 alt를 누른 상태에서
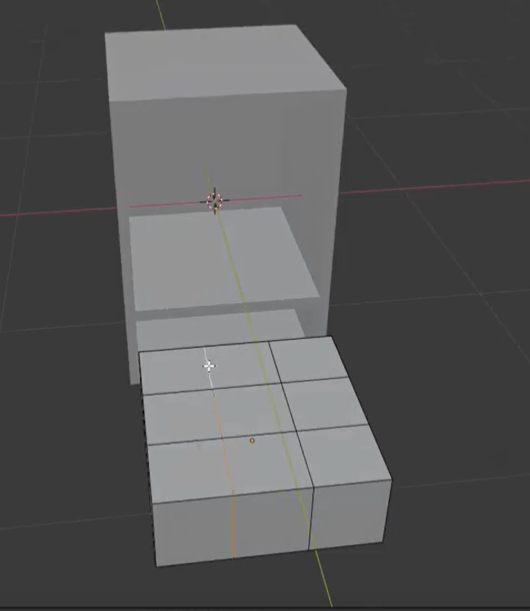
이 선을 딱 클릭하는 것이다.
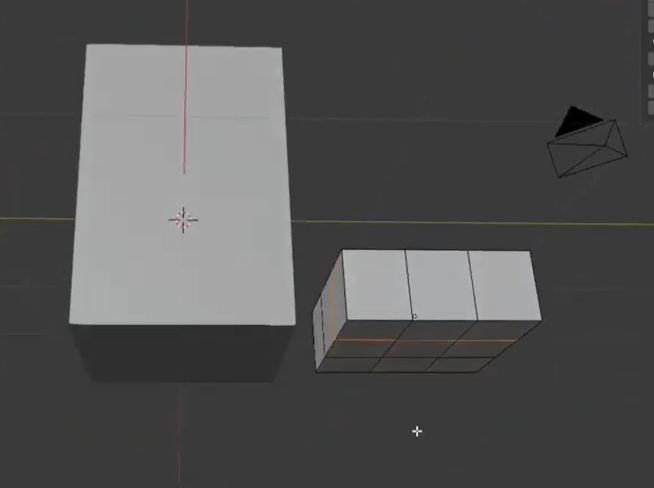
그러면 전체가 자동으로 선택이 되었음을 알 수 있다.

이 상태에서 G키를 눌러주고 움직이면 이 엣지들이 같이 움직인다. 그런데 지금 보면 x축을 따라 움직이면 될 듯하다.
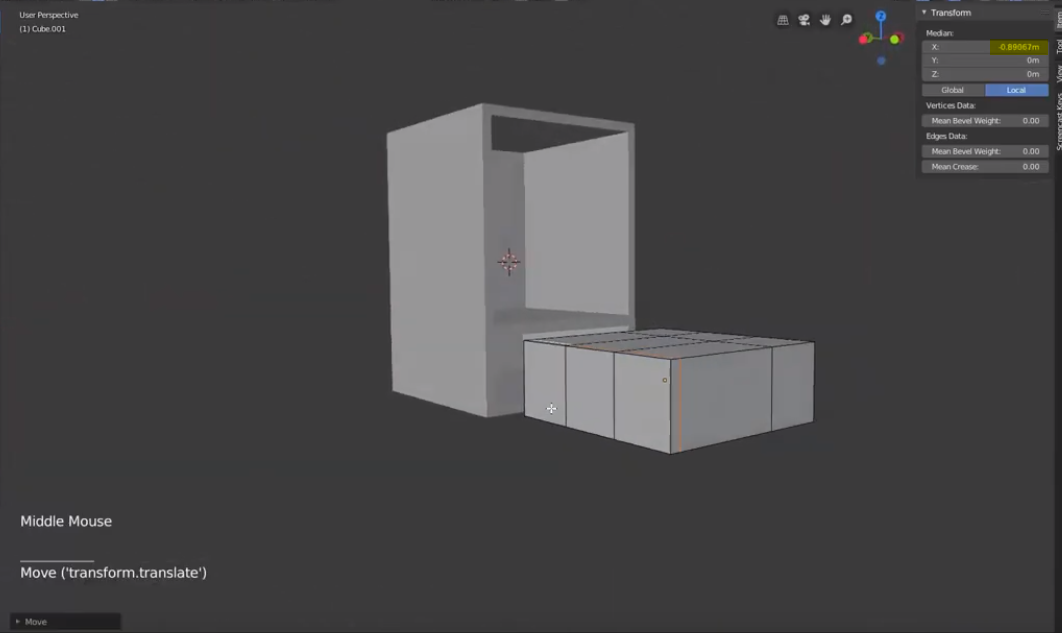
그래서 G키를 누르고 x를 누르고 이만큼 움직여주면 된다.

반대쪽 선 역시 한 선 클릭하고 ALT를 누르면 전체 선택이 된다! 참고로 ALT가 키보드에 왼쪽, 오른쪽 총 두 개가 있는데 왼쪽 ALT키를 누르면 된다.
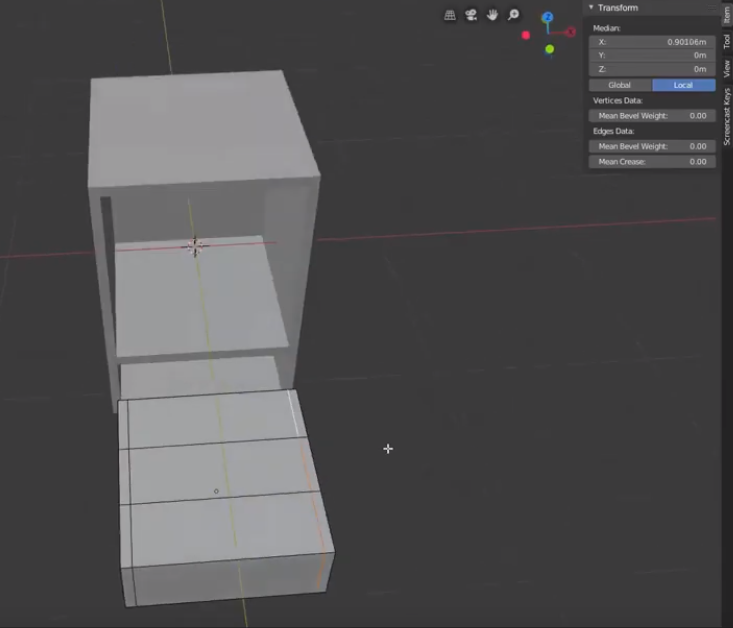
이 선도 G키를 누르고 , x축을 눌러 0.90108만큼 이동시켜준다.

이 선도 Alt키를 눌러 전체 선택한 후 g키를 누르고 y키를 눌러서 이동시킨다. 0.9129
다른 선도 마찬가지로 g키를 누르고 y키를 눌러서 -0.9129
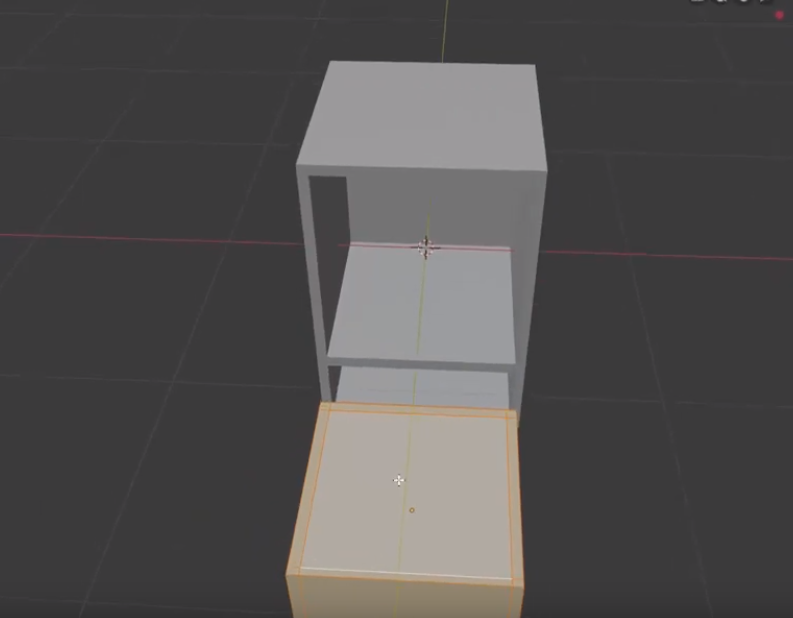
이제 테두리부분과 가운데 들어갈 부분이 명확해졌음을 알 수 있다.
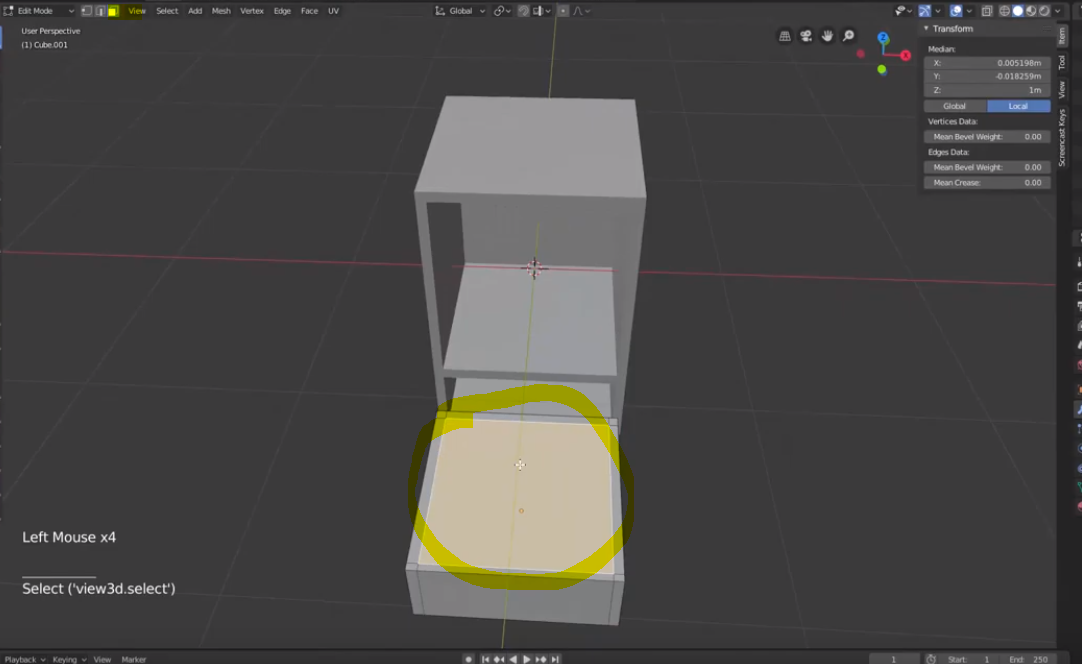
면 선택 도구를 이용해서 선택해주고, G키를 누르고 z키를 눌러 이동을 하면 생각했던 것과 다르게 움직임을 볼 수 있다.
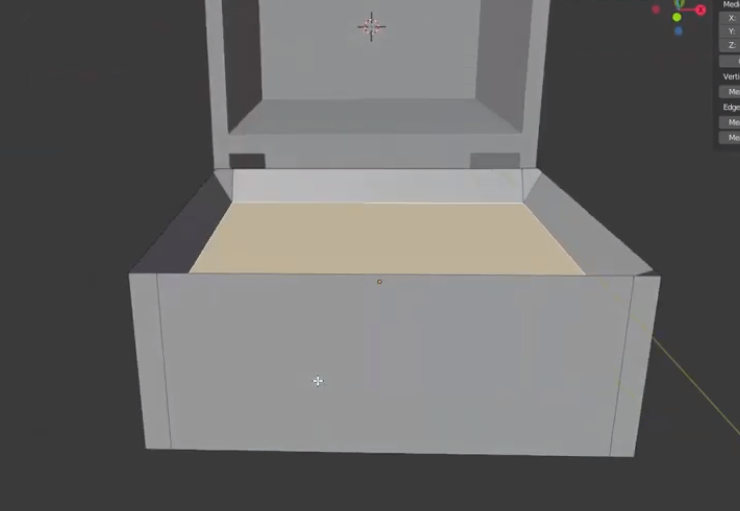
프레임이 남아야하는데 같이 프레임도 따라서 내려갔음을 볼 수 있기 때문이다.
그래서 이럴 때 사용하는 방법은 알파벳 E키를 눌러준 다음에

E키를 누르고 위로 올리면? 위로 올라가지만
밑으로 내리면 그대로 밑으로 들어간다!!
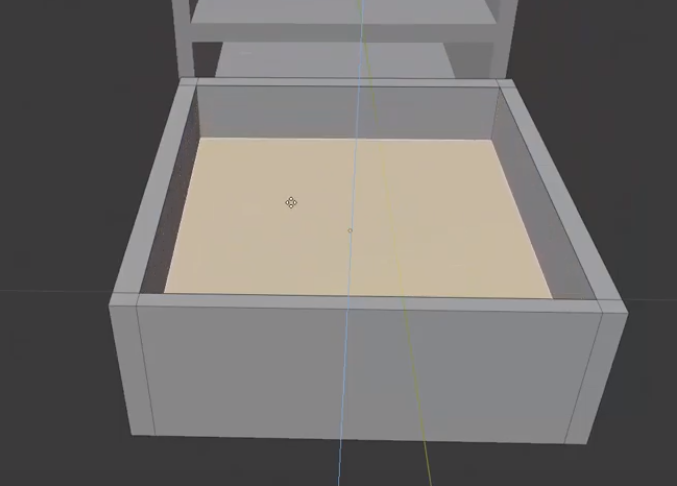
꺄륵
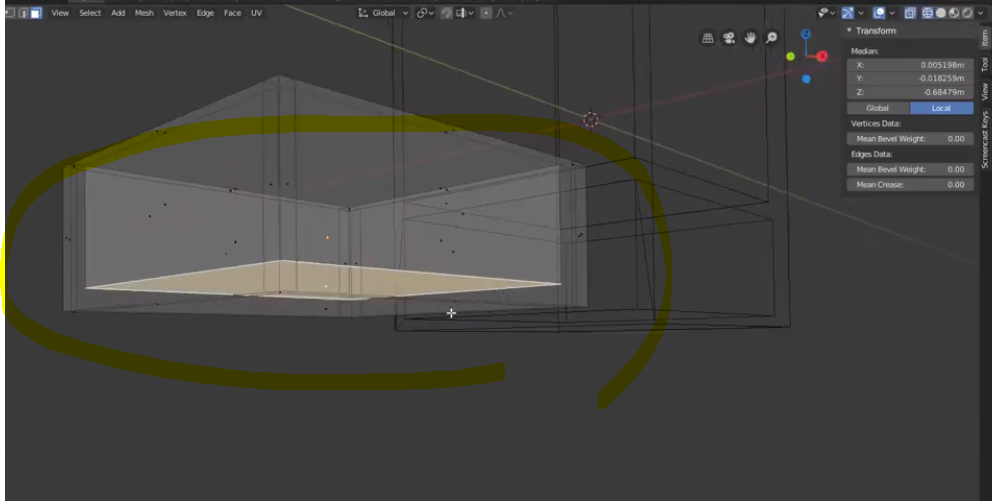
어느정도 들어갔나 확인하고 싶다면 와이어프레임 모드를 누르거나(오른쪽 상단)
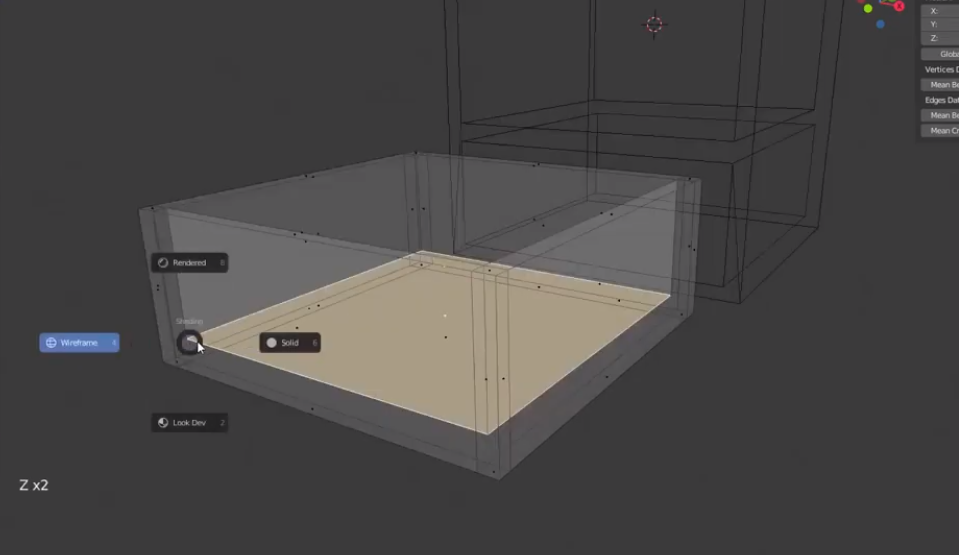
아니면 z키를 눌러 solid <---> wireframe을 왔다갔다 변경할 수 있다.
최종 버전이니 궁금한 분들은 참고하면 됩니다.
'Origin 그래프' 카테고리의 다른 글
| displacement 기능 (0) | 2020.03.30 |
|---|---|
| 나무서랍장 질감 표현하기 (0) | 2020.03.30 |
| 서랍장 만들기 : 누구나 깔끔하고 간편하게 가능한 꿀팁 有 (0) | 2020.02.12 |
| 카메라와 렌더, 그 종류와 의미에 대해 정보 공유합니다 (0) | 2020.02.11 |
| 나무 망치 쉽게 구하는 방법 (은근히 간단함) (0) | 2020.02.11 |




댓글