렌더링 화면에서 벗어나고 싶다면 숫자패드 0을 눌러준다.

그러면 편집화면으로 돌아오게 되는데, 보통 모델링이 끝나고 나면 모델에 재질을 입혀준다. 간단하게는 색을 입히는 것부터 어떤 느낌을 준다.
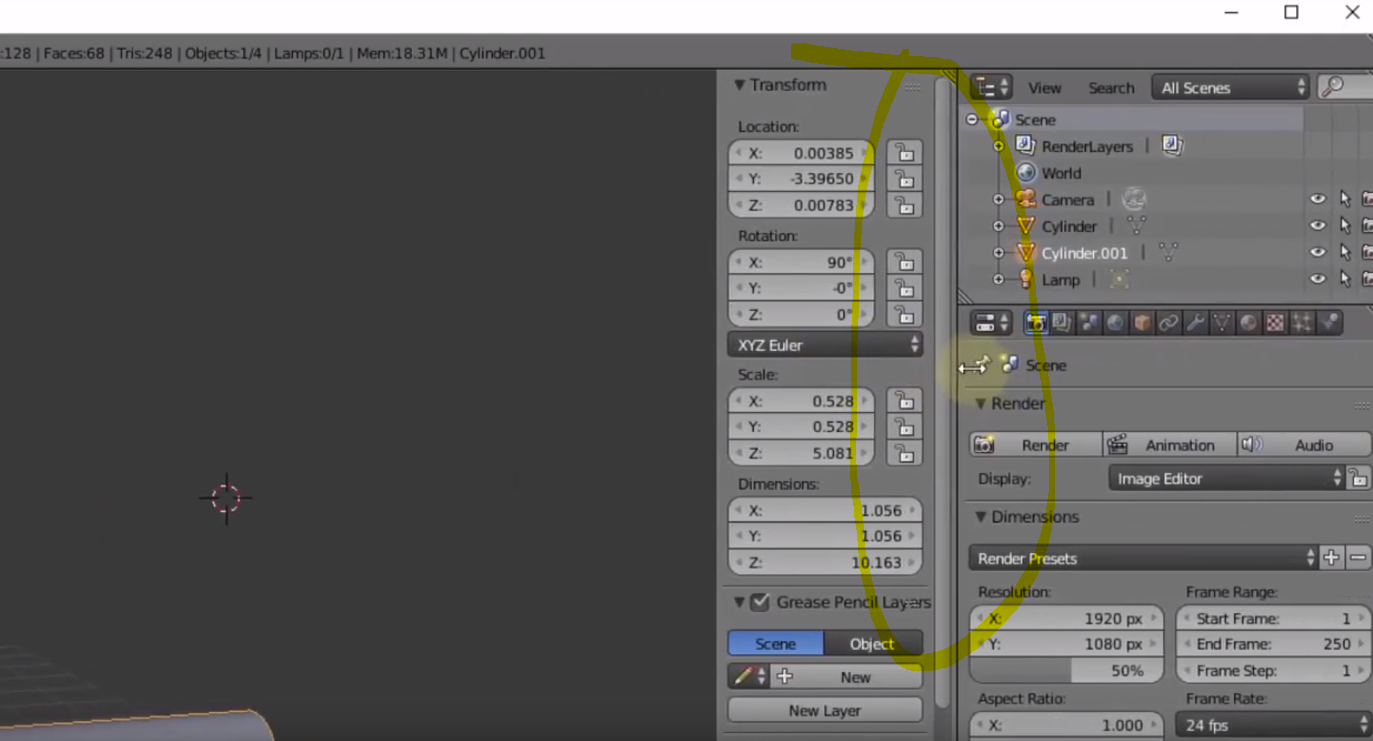
마우스 포인터 조절 기능을 통해서 이 부분의 너비를 조정할 수가 있다.
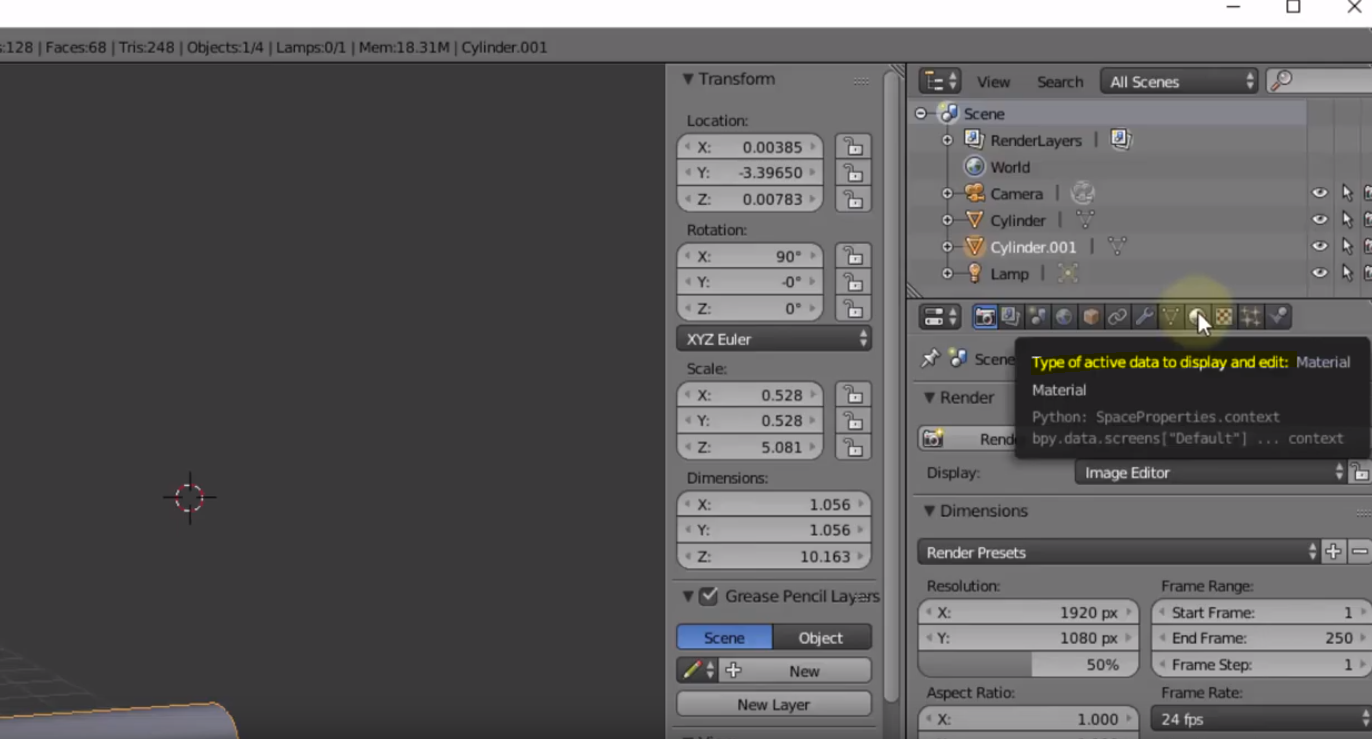
충분히 넓힌 다음 해당 아이콘(material)을 눌러준다. 그러면 선택된 오브젝트 부분에 재질을 입힐 수 있다.
우리는 우선 헤더 부분부터 재질을 입혀줄 것이니 헤더 부분부터 선택한다.
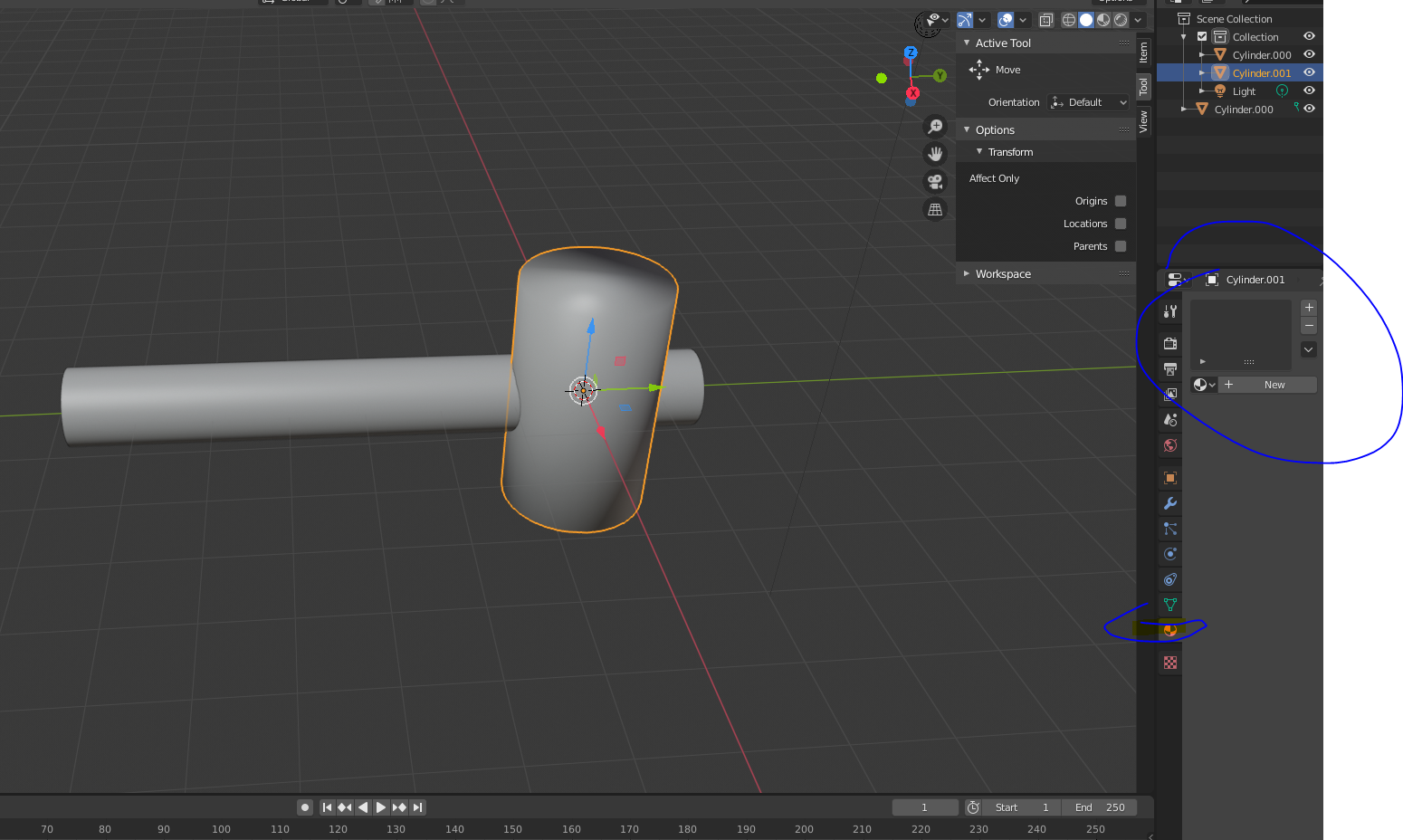
지금은 new라고만 되어 있다. 이건 재질이 하나도 들어가있지 않기 때문이다.
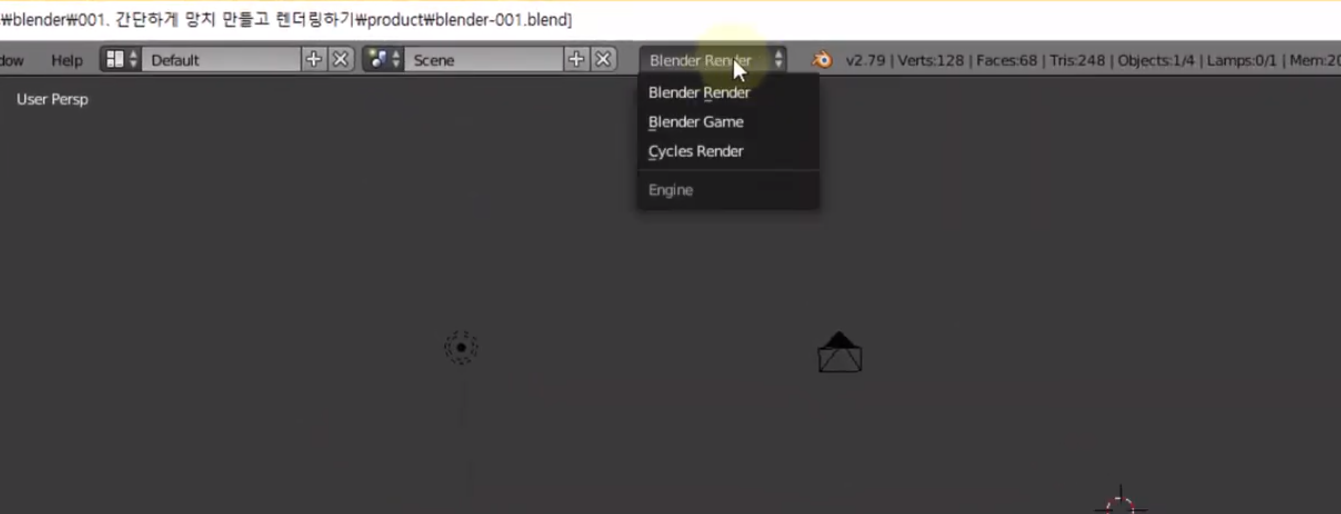
재질을 선택하기 전, Blender Render라는 걸 클릭한다. 그러면 세 가지가 나오는데 Cycles Render를 선택한다.
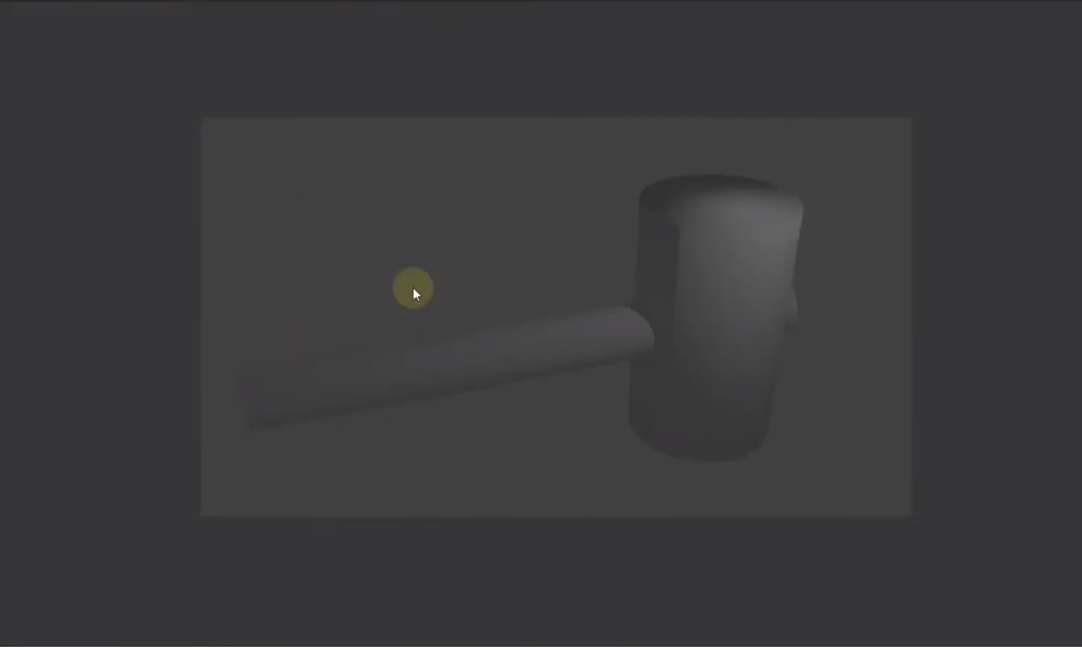
Cycles Render를 선택하고 렌더링(F12)를 해보면 아까보다 속도가 느리고 뭔가가 달라졌다. Cycles Render는 빛이 반사되는 걸 계산해서 실제로 그림자를 정말 그림자처럼 보여준다던지의 기능을 하고 있다.
우선 숫자패드 0을 눌러 다시 편집화면으로 온 후, 망치 밑에 바닥을 깔아보자.
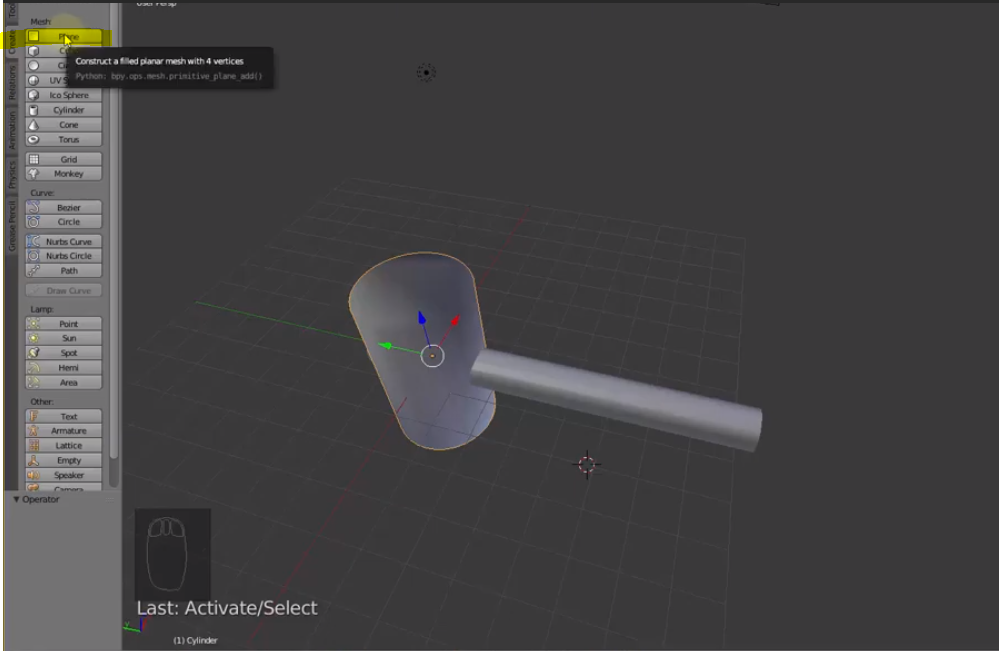
creat > plane을 선택해준다.
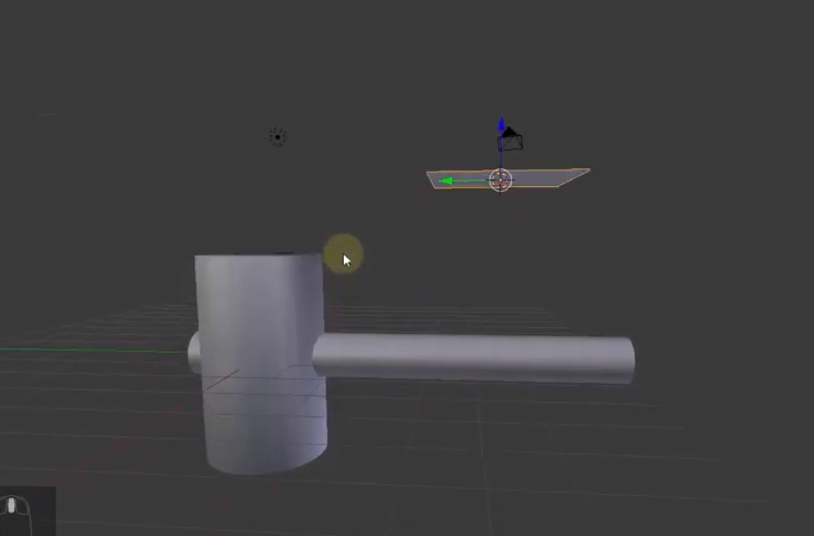
그럼 이와 같은 바닥이 만들어졌다. 다만 바닥인데 망치보다 위에 떠있는 상태임을 알 수 있다.
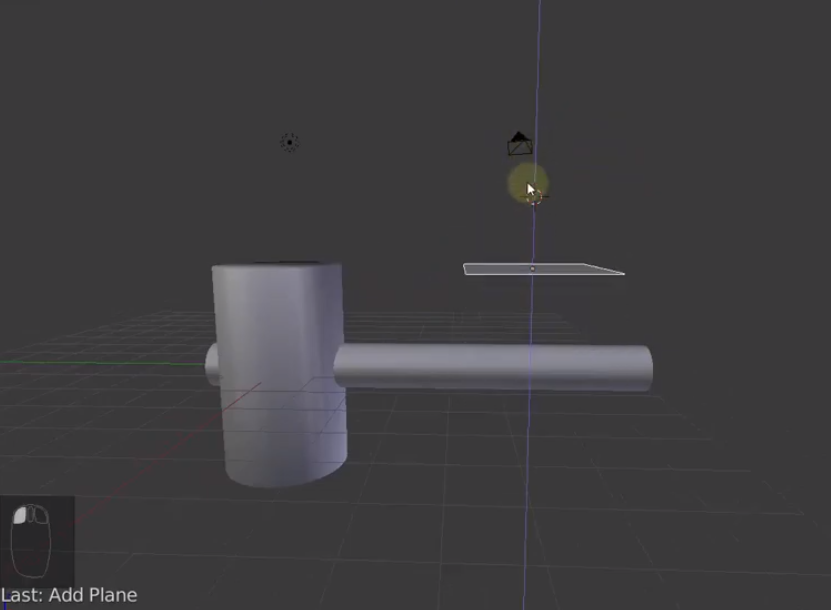
내려주자 ㅎㅎㅎ 하지만 정말 내려갔는 지 알 수 없다. 이럴 땐 숫자패드 5를 눌러준다.
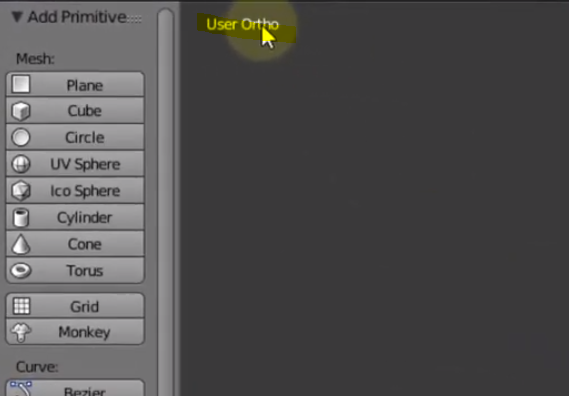
그러면 User Ortho 상태가 되는데, 이는 입체적이지 않고 평면으로 보는 거 같은 상태로 보여지는 것을 일컫는다.
다시 5를 누르면 Perspective(입체적인 상태)로 바뀐다.
어쨌든 Ortho인 상태로 만든 후 숫자7을 누르면
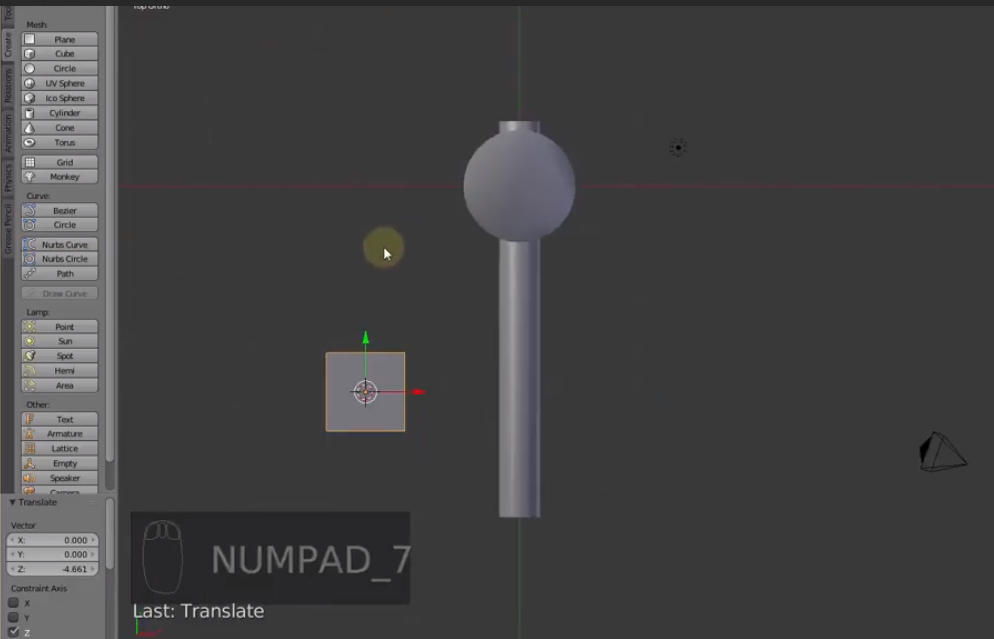
이렇게 위에서 본 모습이 된다. 숫자패드 1을 누르면 앞에서 본 모습이 된다.
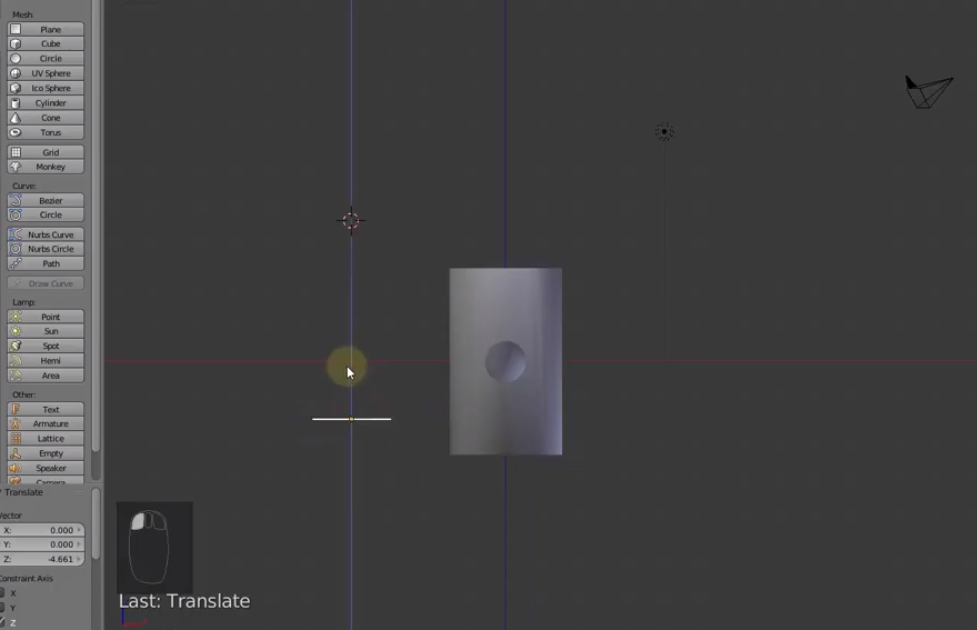
1을 누른 상태에서 보면 확실하게 알 수 있다.
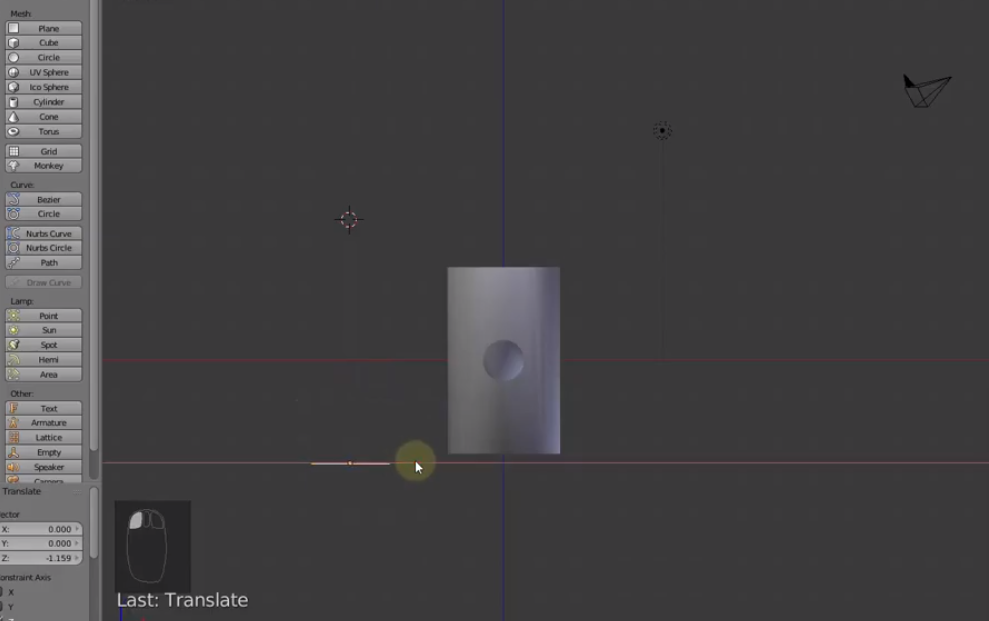
축을 이용해 밑으로 내려주고 축을 이용해 좀 더 옆으로 옮기자.
마우스 휠을 이용해 입체적으로 모양을 좀 살펴본 후
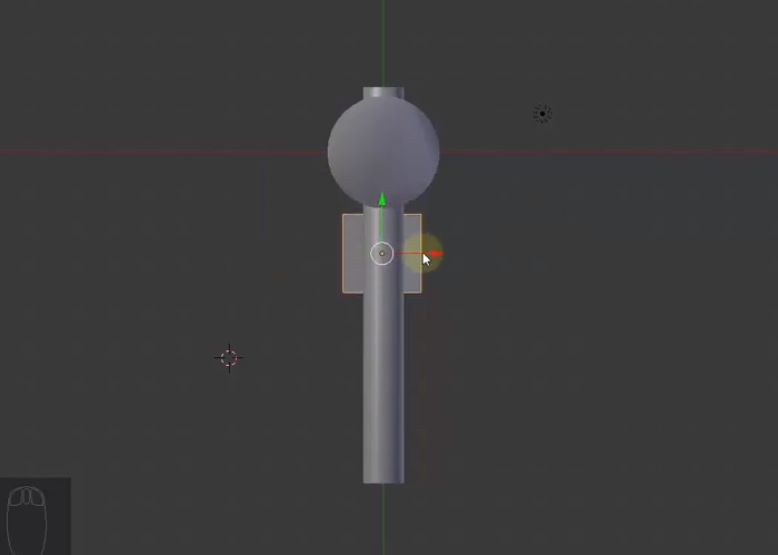
숫자패드 7을 누르고, 축을 이용해 위치를 조율한 후 s를 눌러 스케일을 바꾼다.

마우스를 통해 자유자재로 스케일을 바꿀 수 있다.

그리고나서 확인하면 꽤 바닥에 붙어 있는 망치가 되었다.
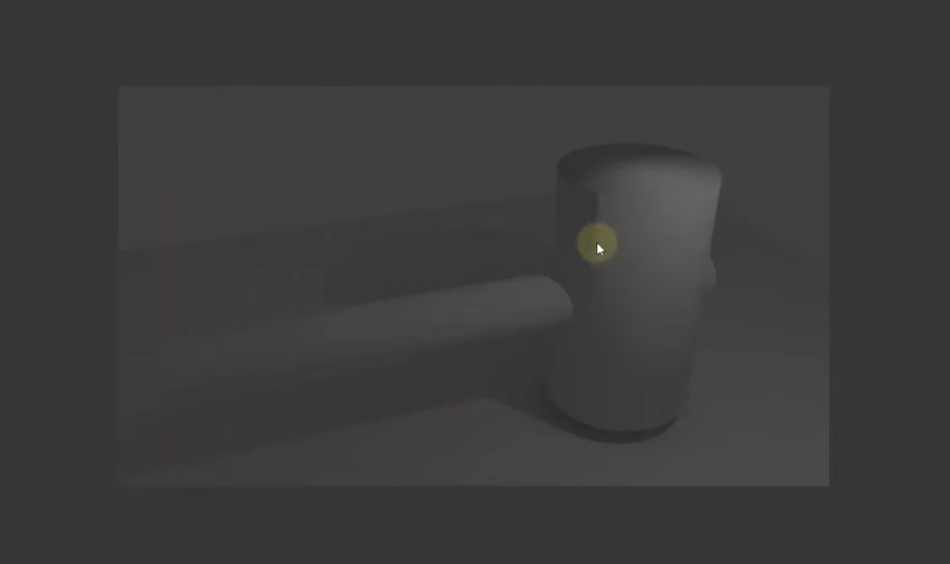
f12키를 눌러 렌더링을 해보면 그림자도 생기고 제법 그럴 듯해졌다.
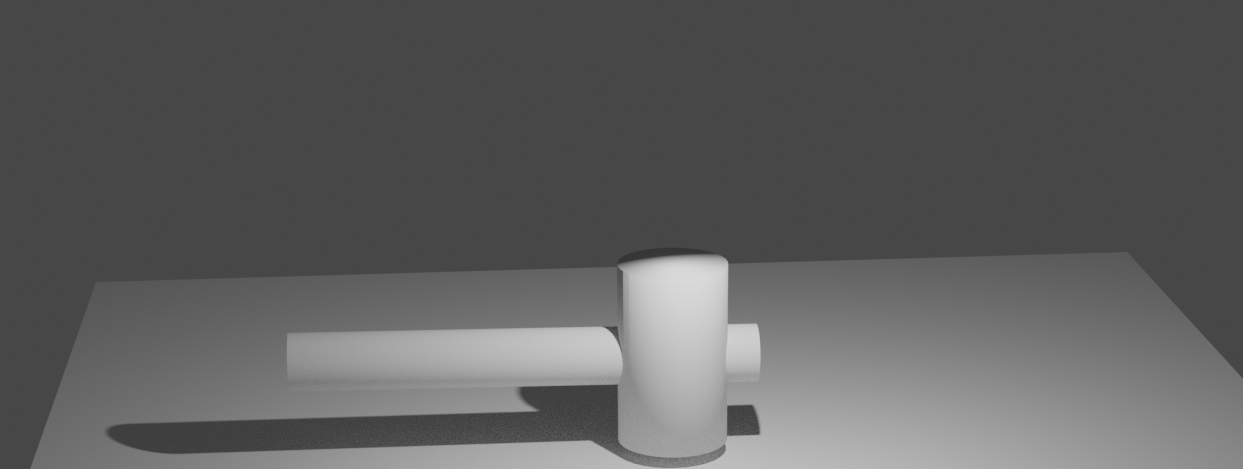
그림자가 생겼다는 건 어딘가 조명이 있음을 의미한다. 그래서 램프를 삭제해준다.
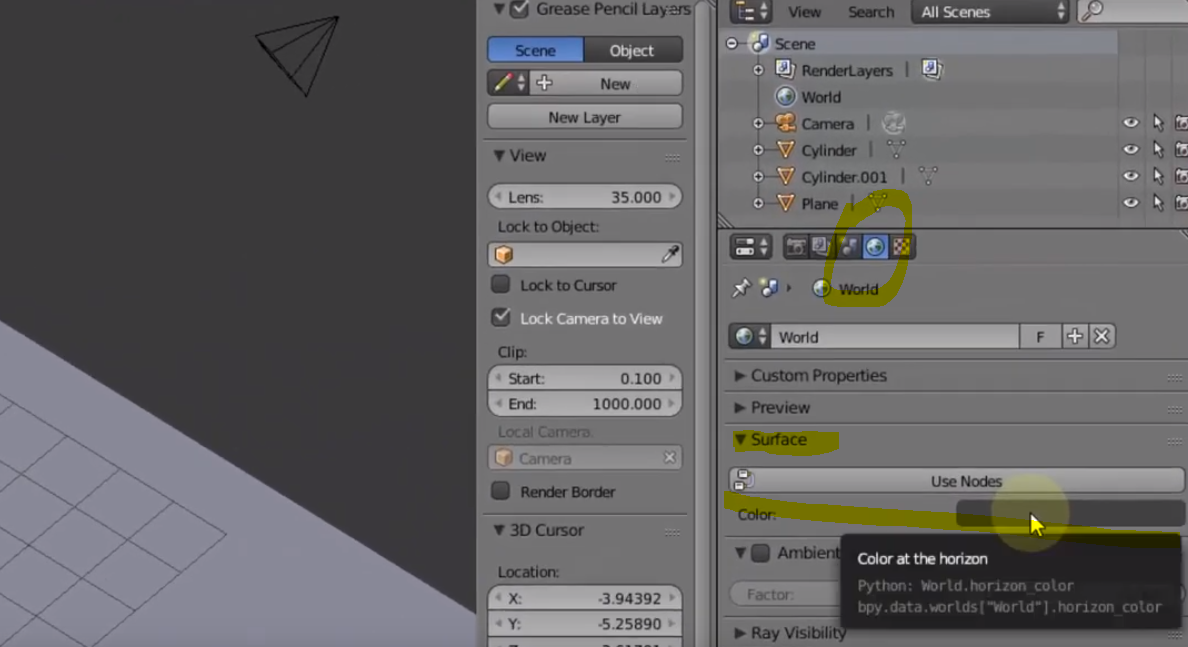
그리고 world아이콘을 누른 후 surface의 컬러를 바꿔준다.
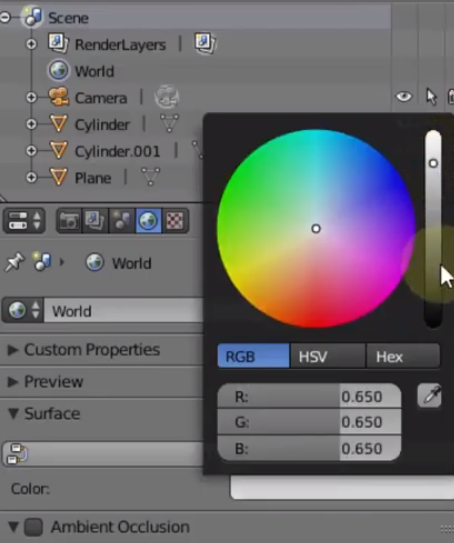
한 0.65 요정도로 밝게 색상을 올려주고
f12키를 눌러준다. 이 때 f12키를 누를 때는
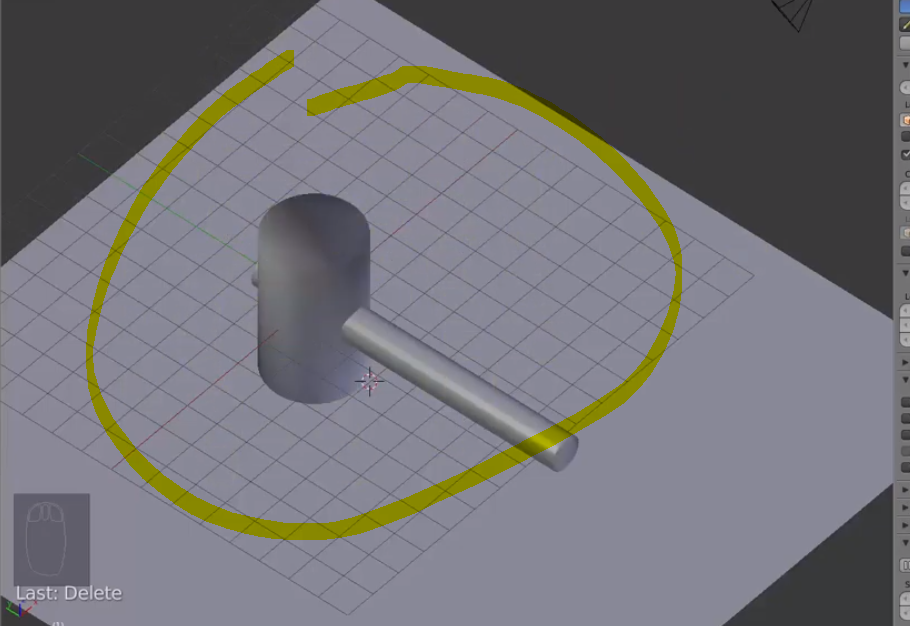
마우스가 이 영역 안에 있어야 한다. 다른 데에 있으면 단축키가 먹지 않는다.
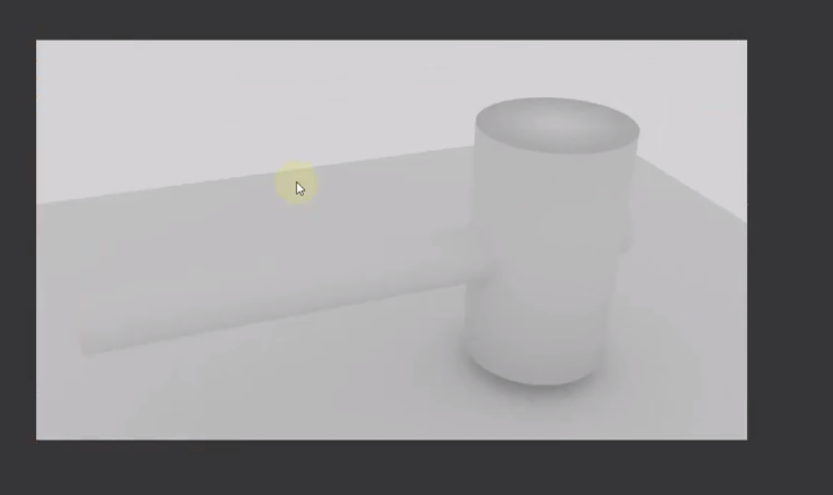
그럼 렌더링 완성~!
재질을 입히지 않아서 하얗게 나온다. 다시 ESC를 눌러주고
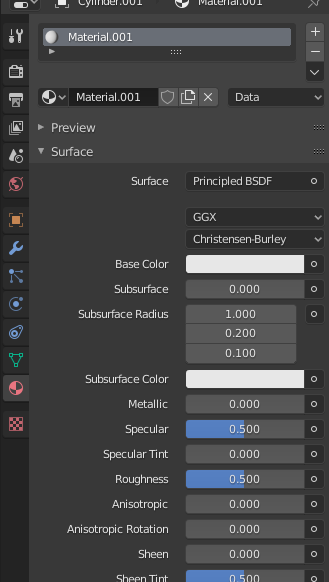
헤더 부분을 선택한 후 new를 클릭한다.그러면 기본적으로 Principled BSDF라는 surface가 만들어졌고 컬러는 하얀색인 재질이 만들어졌다.
손잡이도 선택한 후 헤더 부분과 같은 방법으로 재질을 만들어준다.
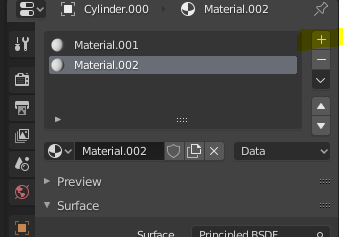
이 경우 손잡이를 누른 후 +버튼을 눌러서 추가해야한다. 바닥도 선택한 후 마찬가지로 재질 추가를 해준다.
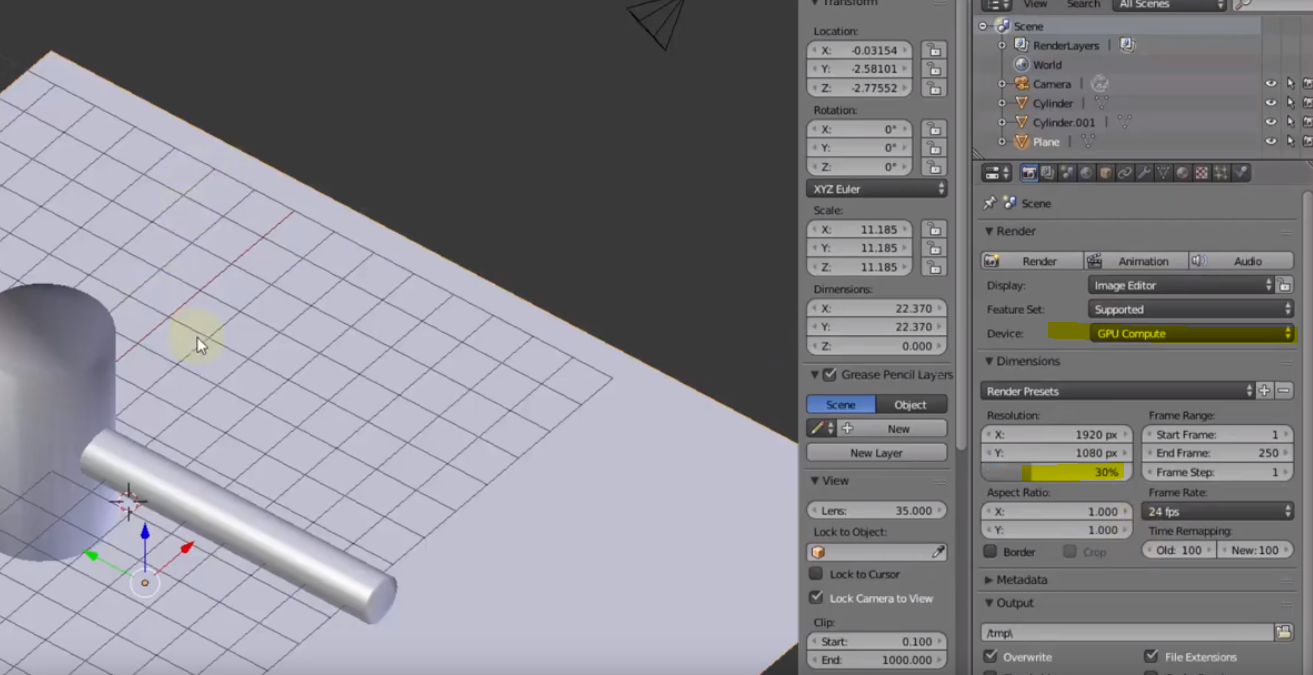
렌더링을 빨리하고 싶다면 기존 설정에서 약간의 변경을 해두는 게 좋다.
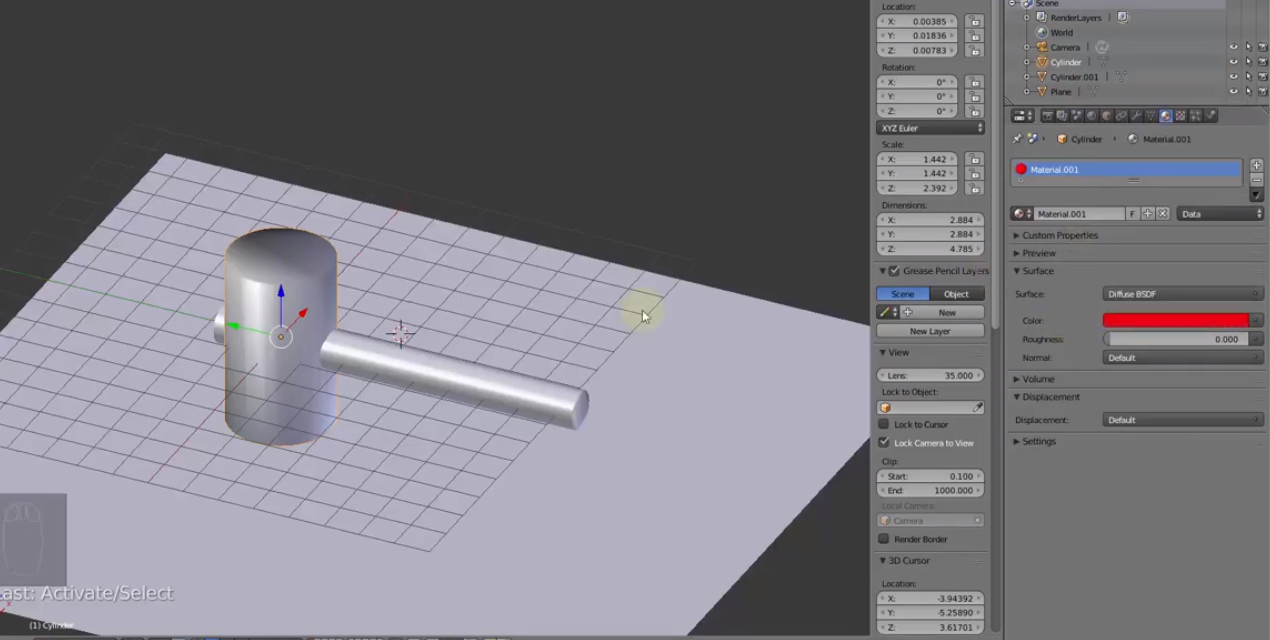
헤더를 선택한 후 color를 눈에 띄게 빨간색으로 바꿔본다. 하지만 아무런 반응이 없다.
그래도 손잡이를 선택한 후 컬러를 파란색으로 바꿔본다. 그래도 변화가 없다.
물론 렌더링을 하면 변화를 알 수 있겠지만, 렌더링하기까지 시간이 걸리므로 바로 변화를 알기 위해
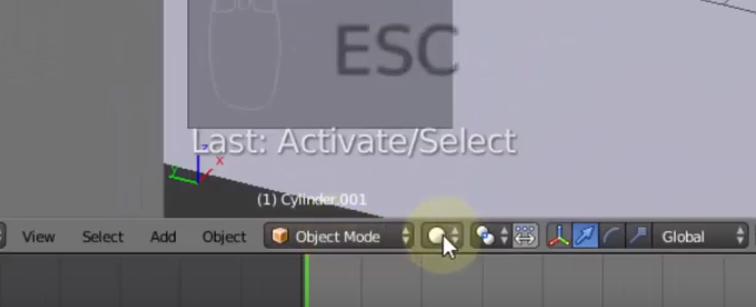
이 아이콘을선택해서 Rendered를 선택한다. 아니면 z키를 누르고 rendered mode를 선택해도 된다. 기존 뷰는 솔리드 메뉴로 보는 상태였다.
이제 바닥의 재질을 바꿔볼 건데
이번엔 다른 색깔로 바꿔보자.
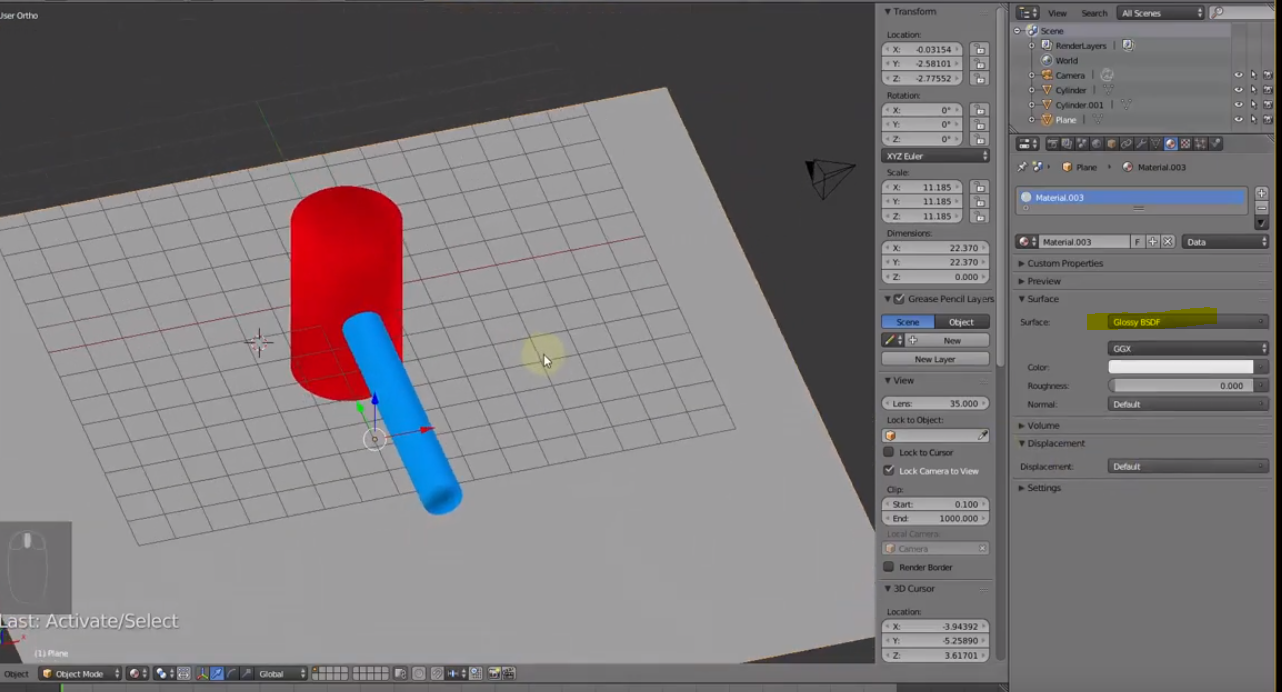
Glassy BSDF는
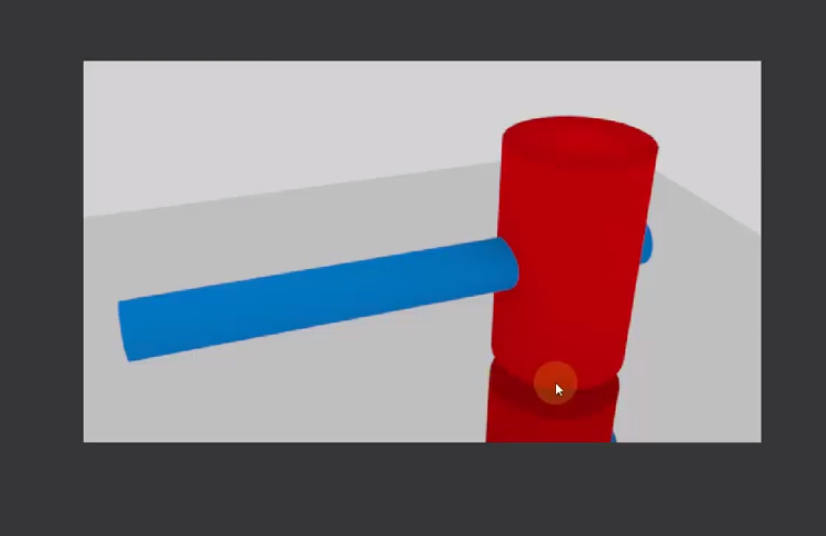
렌더링을 하면 이렇게 밑이 반사되어서 나온다.
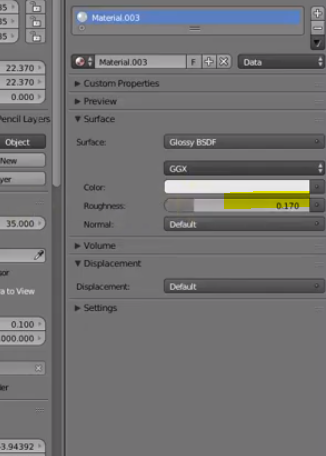
너무 반사된다 싶으면 roughness를 올리자. 그러면 약간 뿌옇게 반사된다.
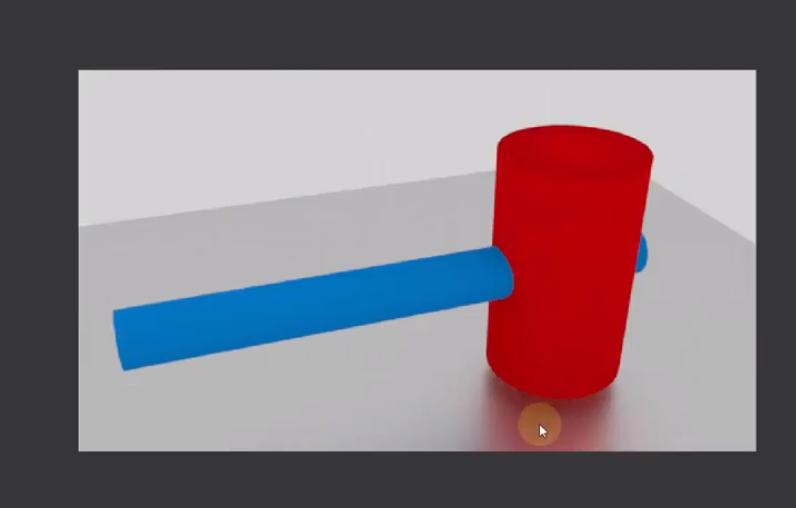
roughness를 약간 올린 후 렌더링해본 결과물이다.
그리고 Principled BSDF를 가장 많이 쓴다.
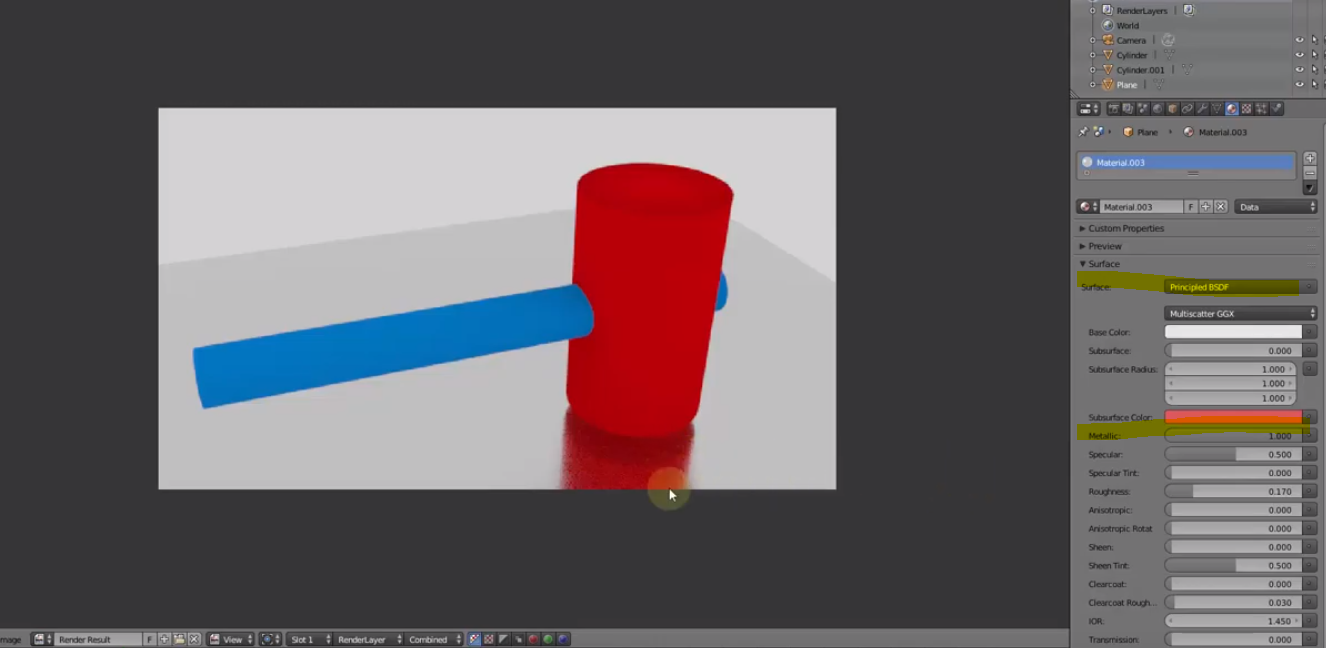
Principled BSDF에서 metalic을 최대까지 올려놓으면 렌더링했을 때 정말 메탈같은 느낌을 받을 수 있다.
이 상태에서 그대로 roughness만 0으로 내려주고 렌더링을 하면 아까처럼 거울같이 반사하는 느낌도 받을 수 있다.
바닥을 Principled BSDF로 설정하고, Base color를 바꿔본다.
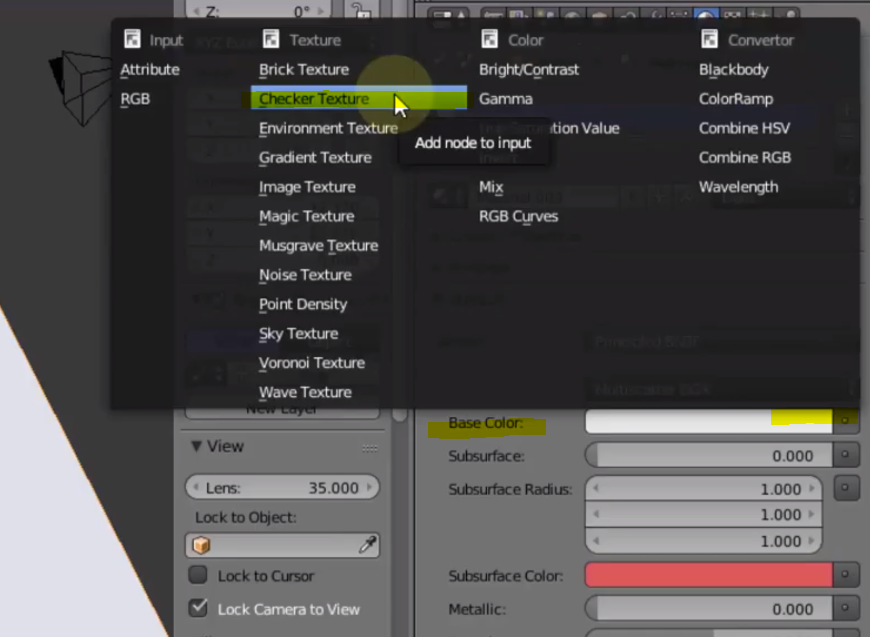
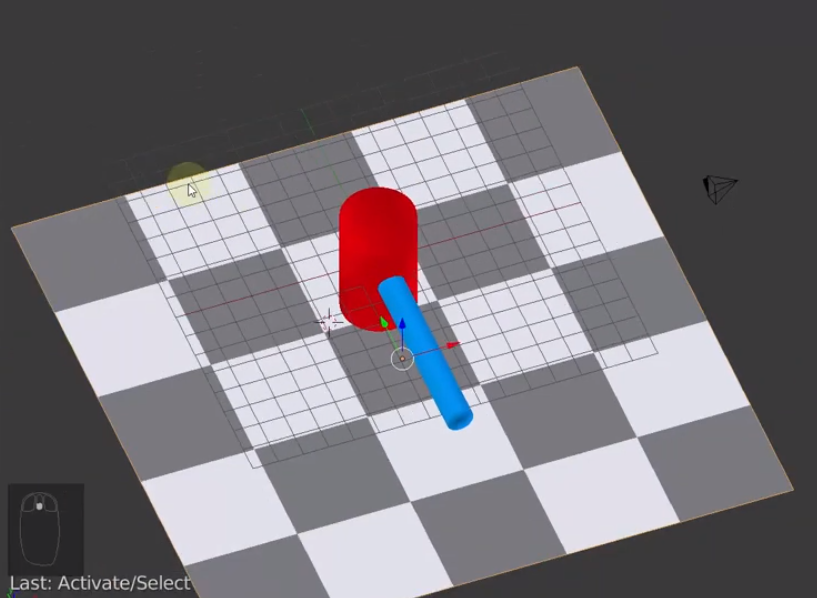
그러고 나면 check무늬가 활성화!
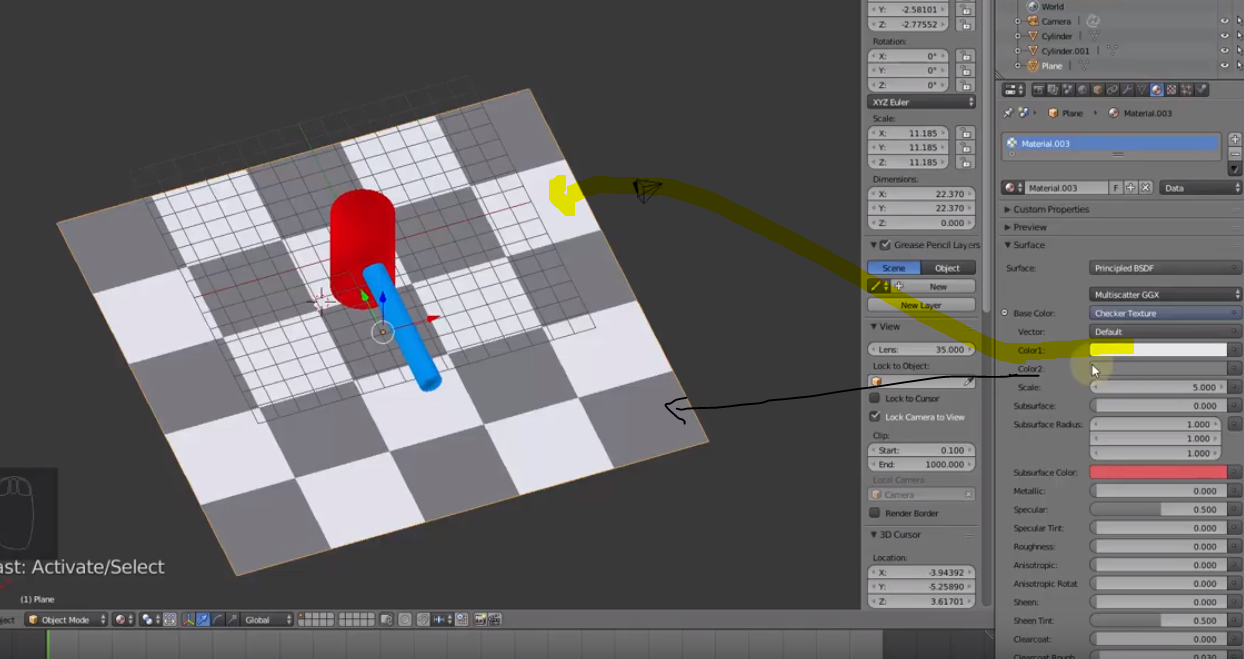
base color밑에 하얀색은 color 1 , 검은색은 color2
scale이 5라고 되어있는데 가로,세로로 각각 5개씩 있다고 보면 된다.
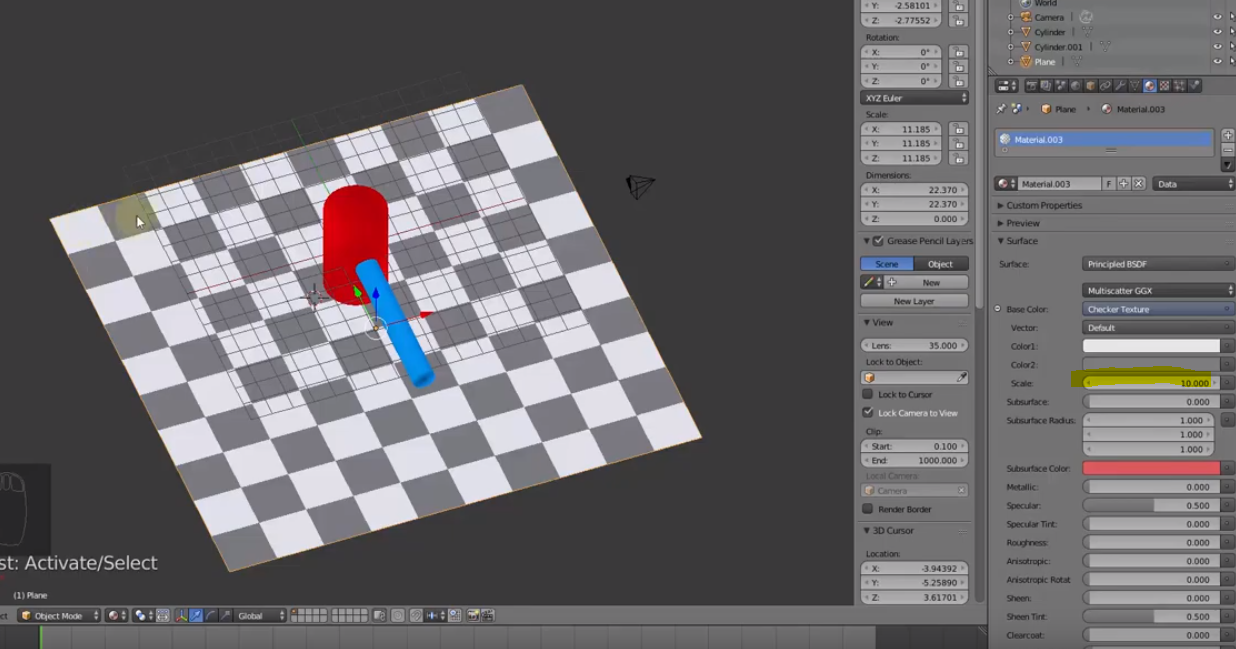
이 scale을 10으로 올려주면 보다 촘촘한 체크 무늬가 완성된다.
'Origin 그래프' 카테고리의 다른 글
| 나무 바닥 재질 살펴보기 (※꼼꼼함 주의) (0) | 2020.02.11 |
|---|---|
| 조명 종류 및 기능 안내 (* 적합한 조명 선택하기) (0) | 2020.02.11 |
| 망치 모양 모델링 및 렌더링 만들기 (꿀팁 및 작품 공유) (0) | 2020.02.09 |
| 재료과학 I 재료의 구조와 물성 간의 관계 (0) | 2020.01.26 |
| 음료수캔 블렌더 모델링 방법 공유 (0) | 2020.01.22 |




댓글