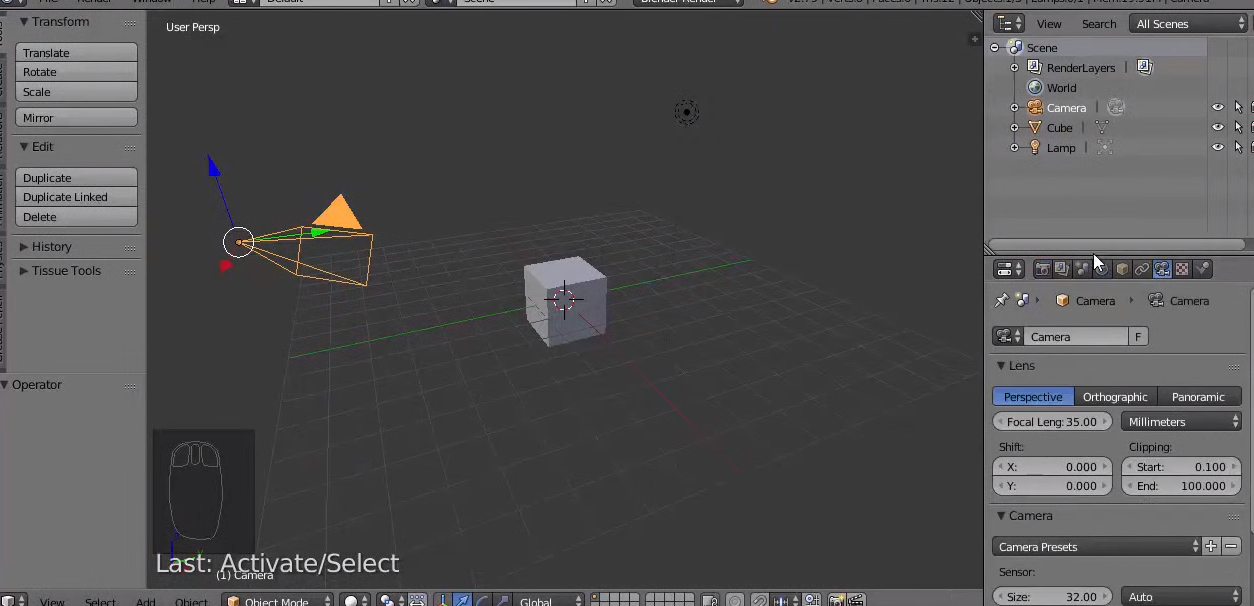
카메라를 선택하면 옆에 카메라에 대한 정보가 나온다
큐브를 누르면 큐브에 대한 정보가 나오고
램프를 누르면 램프에 대한 정보가 나온다
카메라는 마우스 가운데 휠을 누르면 회전시킬 수 있다.
그리고 이 카메라가 보여주는 모습을 보고 싶다면 오른쪽 숫자 키패드에서 0을 눌러주면 카메라뷰 모드로 갈 수 있다.
다시 숫자키패드 0을 누르면 다시 오브젝트 모드로 돌아올 수 있다.
카메라를 x,y,z축의 이리저리 위치 조정해가면서 원하는 뷰를 설정할 수 있다
또다른 방법으론 숫자 키패드 0을 눌러 camera mode로 들어간 다음 n을 눌러서 옵션이 나오도록 한다.
그리고 Lock camera to view에 체크를 한다. 그리고 마우스 휠을 이용해 물체를 조정하면 카메라를 조정하지 않아도 물체를 조정하여 원하는 위치에 조정할 수 있다.
또한 shift키를 누른 채로 마우스 휠을 누른 채 움직이면 카메라가 이동이 된다.
또한 이 상태에서도 줌인이 가능하다.

또한 Camera에는 두 가지 모드가 있다. Perspective모드와 Orthographic 모드
Perspective모드는 원근감을 주는 모드이고 orthographic모드는 평면도를 그릴 때의 모드이다.
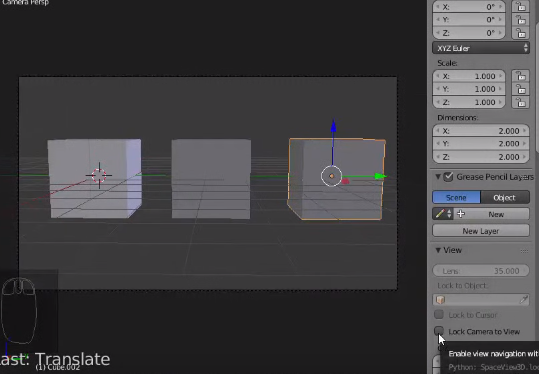
뷰 화면이 작을 때는 Lock Camera to view를 해제한 후 줌인을 하고, 다시 lock camera to view에 체크한다.
거기에 체크하고 줌인을 하면 이제 카메라가 움직인다(이건 안해도 된다)
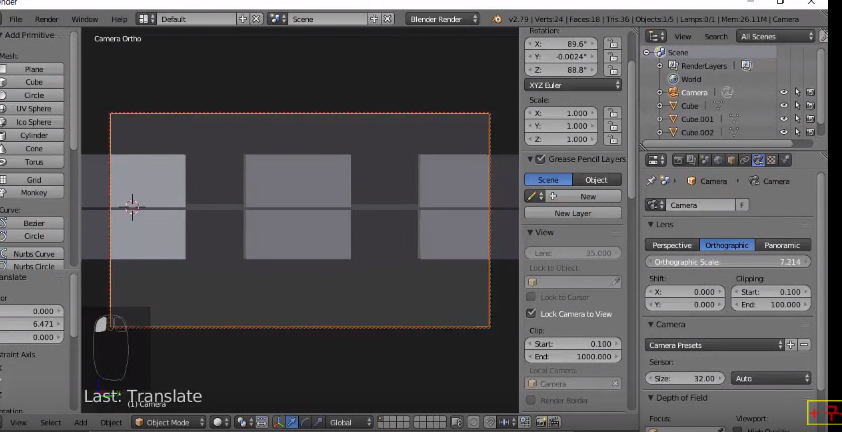
orthographic모드에선 마우스 휠을 움직여도 줌인이 소용이 없고 orthographic scale을 바꿔가며 조정을 해야한다.
스케일을 더 큰 값으로 해주면 작아보인다.
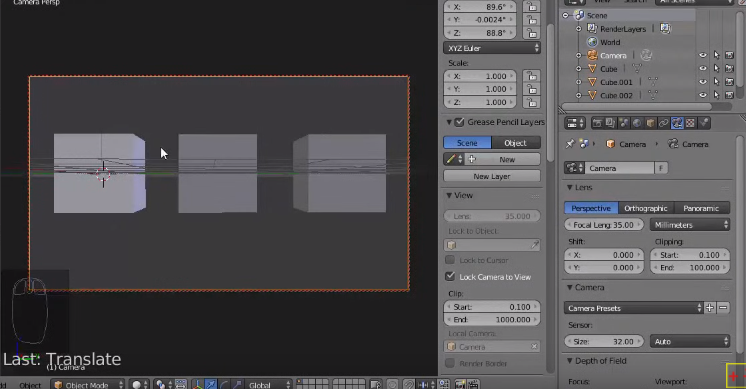
이건 perspective모드
정말 평면도 같은 orthographic모드와 확실한 차이가 있다 ㅎㅎ
이제 최종적으로 결과물을 내보내는 렌더 모드다.
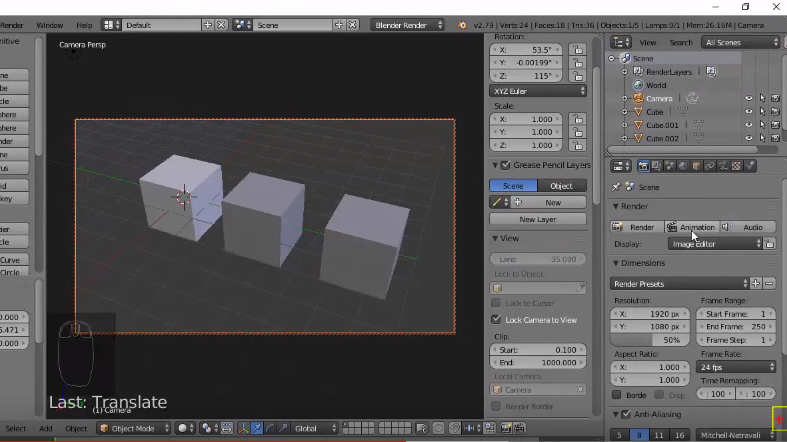
렌더는 이 탭을 누르면 된다.
한 장의 종이 , 한 장의 사진을 만들어주는 Render모드와 동영상 파일을 만들어주는 Animation모드가 있다.
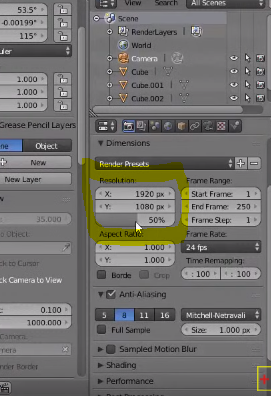
이건 크기이다. 크기를 크게 하면 렌더링하는 시간이 굉장히 오래 걸린다. 일단 cycles render(모르면 앞 포스팅 참고)로 바꿔놓고
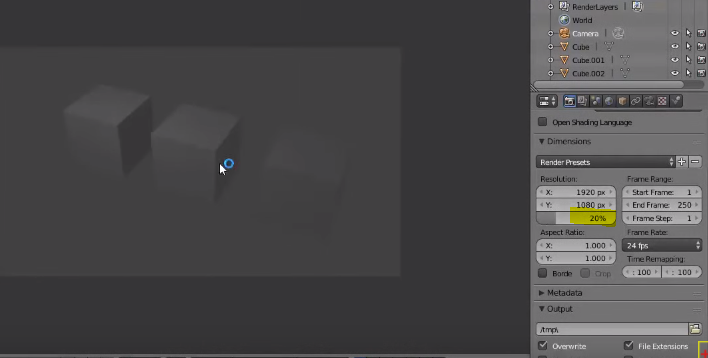
렌더링하는 속도를 빨리하고 싶다면 기존의 100%에서 20%로 바꿔주면 된다.
물론 1920 1080 크기의 20% 정도, 굉장히 작은 크기로 렌더링되긴 했지만.
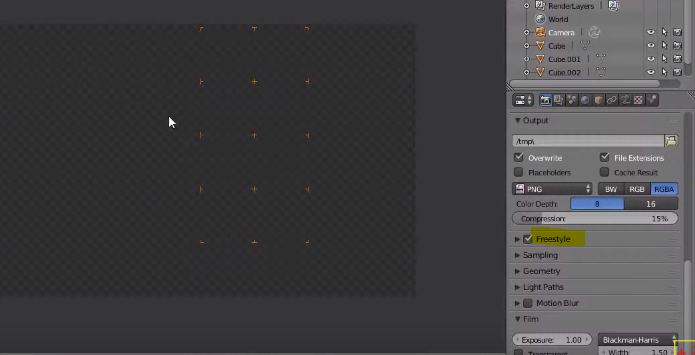
world탭에 가서 color의 밝기를 전체적으로 밝게 하고
다시 렌더링 탭의 freestyle을 체크한 후 렌더링을 해주면
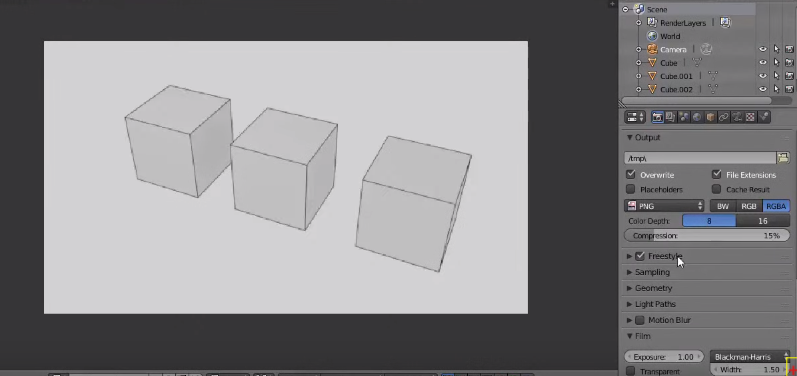
이렇게 테두리를 그려주게 되는데 이게 freestyle이다. freestyle은 모델 들에 대해서 외곽선 및 윤곽선을 그려줄 수 있게 된다.
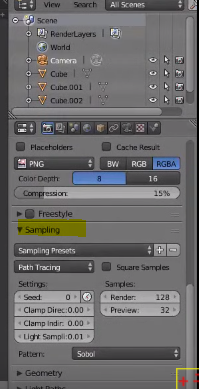
그다음은 sampling이다. sampling이란 얼마만큼 더 깔끔한 이미지를 만들어낼 것이냐이다.
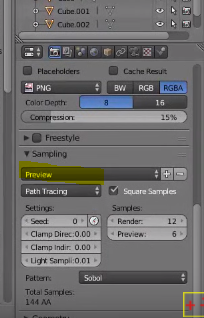
일단 sampling의 preview를 바꿔놓고 보면
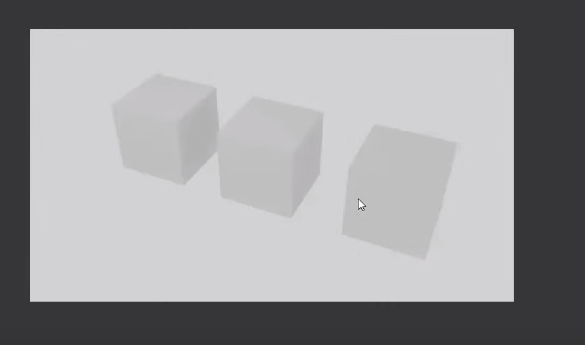
아까 전 초기값에 설정되어있는 것보단 더 preview가 시간이 오래 걸린다.
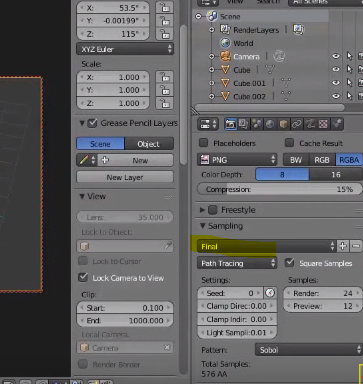
그리고나서 이걸 다시 final(최종)으로 바꾸고 렌더링(f12)해보면
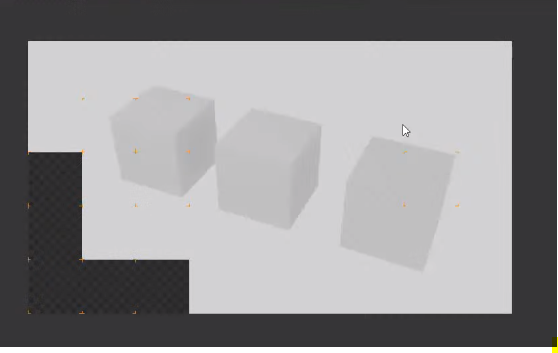
그보다 훨씬 늦게 렌더링되는 것을 확인할 수 있다. 즉,sampling은 훨씬 더 정교하게 깔끔한 이미지로 만들어내는 것이다.
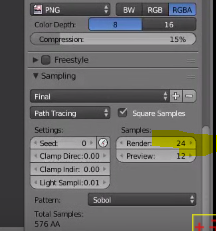
렌더의 숫자가 올라갈수록 더 정교하고 깨끗한 화면이 나온다.
작업할 때는 Render 6, Preview:3으로 낮게 잡고 빨리빨리 형태를 보고,
최종적으로는 숫자를 높여서 깔끔한 화면을 만든다.
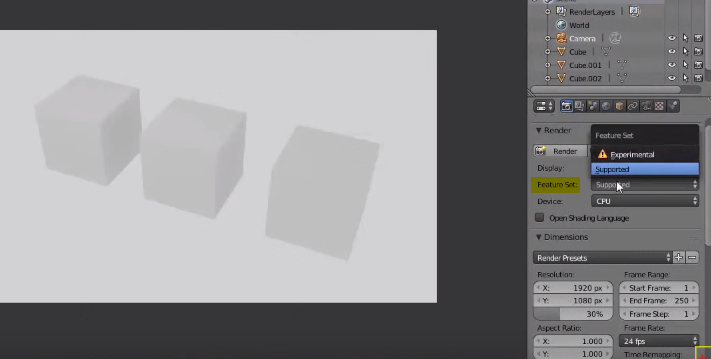
그리고 feature set에는 experimented도 있고 supported도 있다.
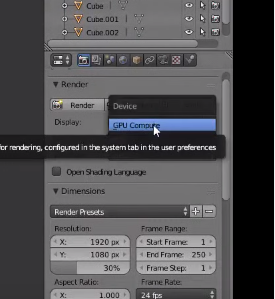
그리고 렌더링을 CPU로 할 거냐 GPU(알파고 같은 인공지능)로 할 거냐
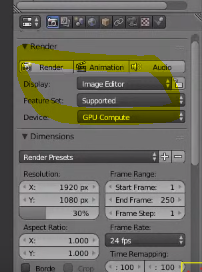
셋팅은 이렇게 가면 좋다. 만약 이 화면이 나오지 않을 경우 Alt+Ctrl+U키를 눌러주면
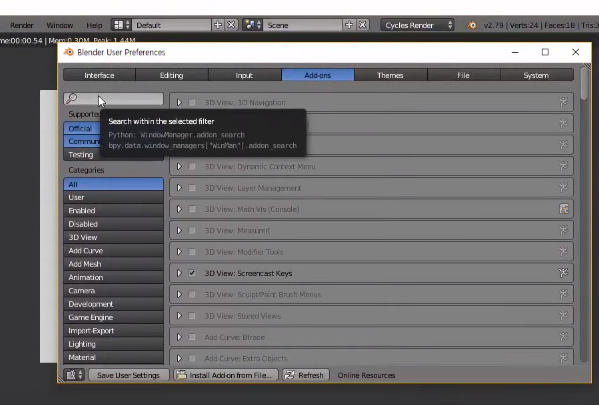
이런 사용자 환경설정이 나온다. 여기서 system탭에 들어가서
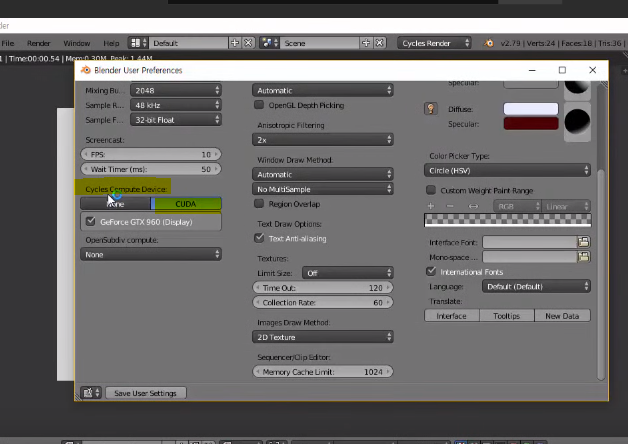
밑으로 내려보면 cycles compute device가 none으로 선택되어져있을텐데 이걸 CUDA로 바꿔주면 된다.
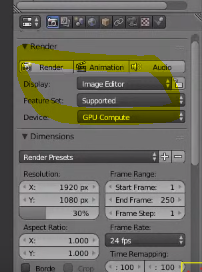
그런 후 save user settings를 하고 나오면 된다. 그러면 supported로 선택할 수 있게 된다. 그러면 GPU를 이용한 렌더링이 가능해진다. 렌더링(f12)하고 결과를 저장하는 건 f3키를 누르면 된다.
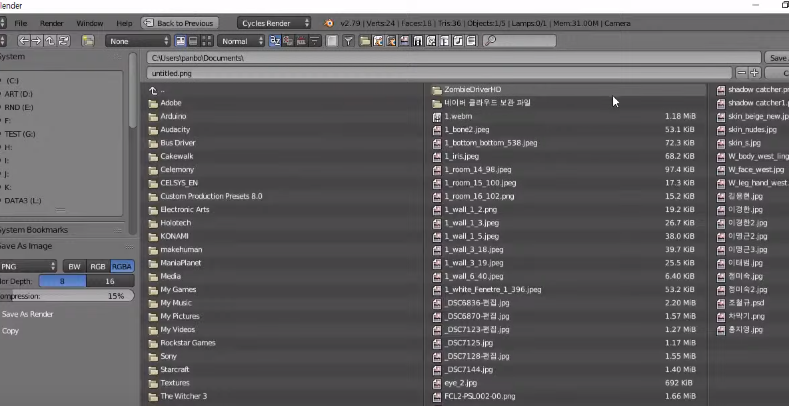
f3키를 누르면 이렇게 저장하는 화면이 나오게 되고 원하는 곳에 저장하면 된다.
'Origin 그래프' 카테고리의 다른 글
| 서랍장 서랍 만들기 (10분이면 가능해요) (0) | 2020.02.13 |
|---|---|
| 서랍장 만들기 : 누구나 깔끔하고 간편하게 가능한 꿀팁 有 (0) | 2020.02.12 |
| 나무 망치 쉽게 구하는 방법 (은근히 간단함) (0) | 2020.02.11 |
| 나무 바닥 재질 살펴보기 (※꼼꼼함 주의) (0) | 2020.02.11 |
| 조명 종류 및 기능 안내 (* 적합한 조명 선택하기) (0) | 2020.02.11 |




댓글